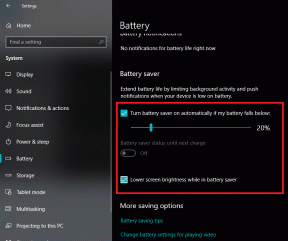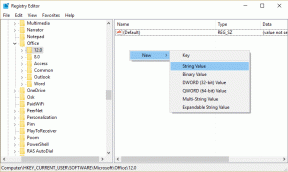Google マイマップをトリップ プランナーとして使用する方法
その他 / / April 03, 2023
たくさんあるのに 旅行計画用アプリ、Googleマップは何か慰めを提供します。 UI の操作に慣れすぎて、これほど快適に感じられるアプリは他にありません。 また、Google マップを旅行プランナーとして使用したことがない場合は、チャンスを逃しています。 教えてあげましょう。

正確には Google マップ アプリ、マイマップを使用します。 Google が提供する無料の地図作成ツールで、場所を固定して整理し、道順を取得し、距離を測定して適切な決定を下すことができます。
後でこれらのマップを予約や旅行の管理に使用できます。 そして、この芸術をマスターできれば、残りは簡単です。
1. Google マイマップを使用して旅行を計画する
マイ マップの優れた点は、Google マップと非常によく似ていることです。 また、いくつかの追加機能のおかげで、計画のビットも非常に簡単です. ただし、問題が 1 つあります。 My Maps にはブラウザ経由でのみアクセスできます。Android または iPhone 用のアプリはありません。
ステップ1。 パーソナライズされた Google マップを作成する
旅行用のカスタム Google マップを作成することから始めましょう。
ステップ1: 任意のブラウザでマイ マップにアクセスしてログインします (下のリンクを使用できます)。
マイマップに移動
ステップ2: [新しいマップを作成] をクリックします。
![[新しい地図を作成] をクリックして、Google マップをカスタマイズします](/f/d2e83ff59bab5de75350d3cece2dcab8.png)
ステップ 3: マップの名前を変更するには、左上隅の [無題のマップ] をクリックします。
ステップ 4: マップにタイトルと説明を付けて、[保存] をクリックします。
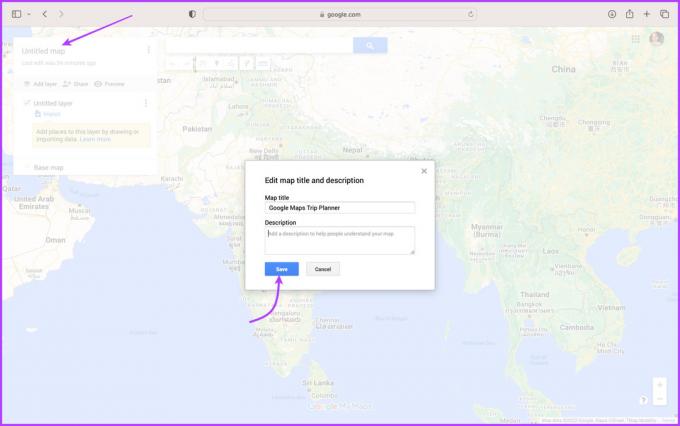
ステップ 5: マップに場所を追加するには、検索バーから場所を検索するだけです。
ヒント: 位置ポインターをドラッグして移動すると、より正確な位置を指定できます。
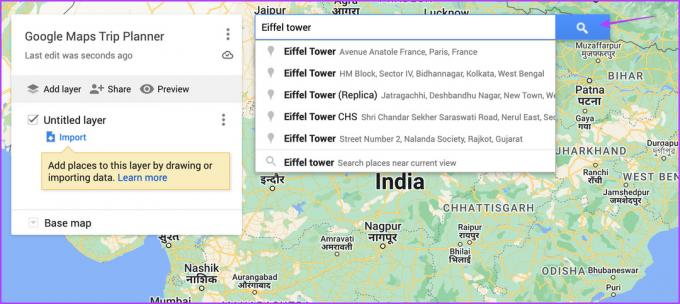
ステップ 6: ロケーション カードで、[マップに追加] を選択します。
![[地図に追加] をクリックして、Google マップをカスタマイズします](/f/2f5a2b36a9823f3131f90235f5ef699f.png)
ステップ 7: 手順 5 と 6 を繰り返して、目的の場所をマップに追加します。
特に、既存のピン マーカーをクリックして、マップに場所を追加することもできます。 観光地、市場、レストラン、博物館、ホテル/家の住所などを検索して追加します。
ヒント: マイ マップは Google ドライブに直接リンクされています。 したがって、変更はリアルタイムで保存されます。 左側のサイドバーからプレビュー アイコンをタップして、他のユーザーにどのように表示されるかを確認します。
![[プレビュー] をクリックして、マイ マップを表示します](/f/f7aeec1ddf13d94f0ee9696a3d2766ae.png)
ステップ 2: マップをカテゴリに整理する
旅行の計画を立てたり、友人、家族、旅行ブログなどから参考文献を収集したりするときに、度々行き過ぎてしまいます。 ただし、旅行を成功させるための鍵は、場所を賢く選ぶことです。
ここで、マイマップの階層化システムが役に立ちます。 食べ物、ショッピング、冒険、自然などのカテゴリを作成し、最終的な決定を下すときに物事を絞り込むことができます。
ステップ1: [マイ マップ] で、灰色のバーから [レイヤーを追加] をクリックします。
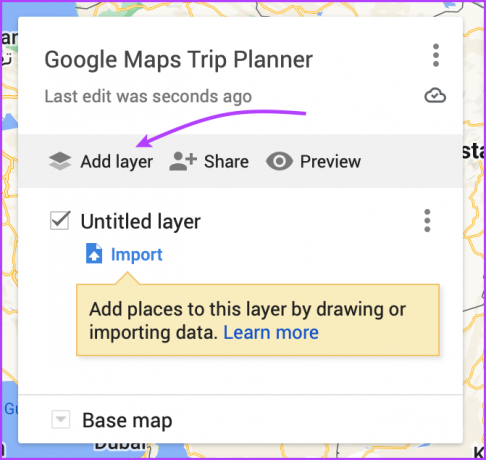
ステップ2: レイヤーの名前を変更するには 2 つの方法があります。
- 無題レイヤーをクリックするか、
- 三点アイコンをクリックし、[このレイヤーの名前を変更] を選択します。


ステップ 3: 訪問したいすべての場所をこの特定のカテゴリに追加します。
ノート: マップには最大 10 個のレイヤー (つまり、最大 10 個のカテゴリ) を追加できます。 さらに、レイヤーは最大 2000 の線、形状、または場所をサポートします。
それだけではありません。次のこともできます。
- レイヤー間で場所を簡単に移動: あるレイヤーから別のレイヤーへ場所をクリック、ドラッグ アンド ドロップします。
- レイヤーごとに個別のスタイルを選択します。 レイヤー名の下にある [個別のスタイル] をクリックします。 ここには、場所をグループ化して並べ替えるためのいくつかのオプションがあります。 お好みのものをお選びください。
ステップ 3: My Maps でロケーション マーカーをカスタマイズする
色、メモ、写真、動画などを使って、Google マップで旅程を整理できます。 アイデアは、カスタマイズされた位置マーカーを割り当て、重要性、好みなどに応じて分類することです.
ロケーション ピンの色またはアイコンを変更する
ステップ1: カスタマイズする位置マーカーをクリックします。
ステップ2: 次のいずれかを実行できます。
- ロケーション名の横にあるペンキのバケツ アイコンを選択するか、
- ロケーション カード (ポップアップ) からペイント バケツ アイコンをクリックします。
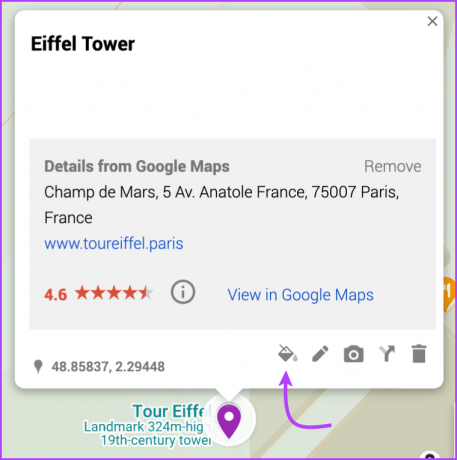
ステップ 3: 色またはアイコンを選択します。 (その他のオプションまたはカスタム アイコンの [その他のアイコン] をクリックすることもできます。)

ロケーション ピンの名前と説明を編集する
ステップ1: 位置マーカーをクリックします。
ステップ2: ロケーション カードから [編集] (鉛筆アイコン) を選択します。

ステップ 3: ここでは、場所の名前を変更したり、メモや説明を追加したりできます。
ステップ 4: [保存] をクリックします。
![[保存] をクリックして、名前と説明を編集します](/f/d57985add8f49e5c49a03f3dd3ad77b0.png)
ロケーション ピンに画像またはビデオを追加する
ステップ1: ロケーション マーカーをクリックし、カメラ アイコンを選択します。
ステップ2: 画像または動画をアップロード/添付する方法を選択します。

ステップ 3: 画像を添付するには、[選択] をクリックします。

ステップ 4: 名前を変更して [保存] をクリックします。
![[保存] をクリックして、場所のピンに画像を追加します](/f/82317eeea63d770ac6f334b3c24ef868.png)
ステップ 4: マイマップで経路を検索する
Google マップでロードトリップを計画している場合でも、Uber のルートを決定している場合でも、これは素晴らしいハックです。
ステップ1: 地図を起動し、目的の場所をクリックします。
ステップ2: 検索バーの下からルート (矢印アイコン) を選択します。
特にルート案内用のレイヤーが自動的に作成されます。
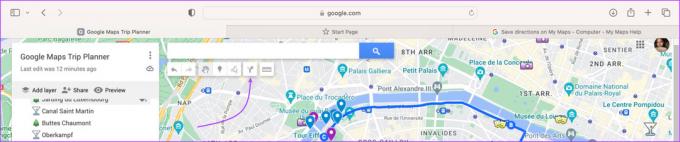
ステップ 3: このレイヤーに、始点と終点を追加します。
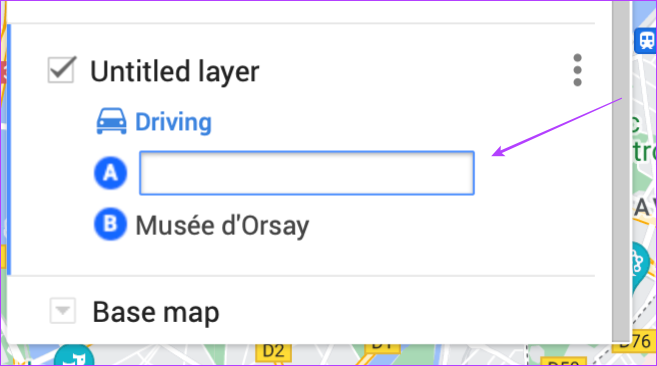
ステップ 4: ここでは、いくつかのオプションがあります。
- [宛先を追加] をクリックします: ルートにストップを追加します。
- 運転場所を変える: レイヤー名の下で、[運転中]、[自転車中]、または [徒歩中] のいずれかを選択します。
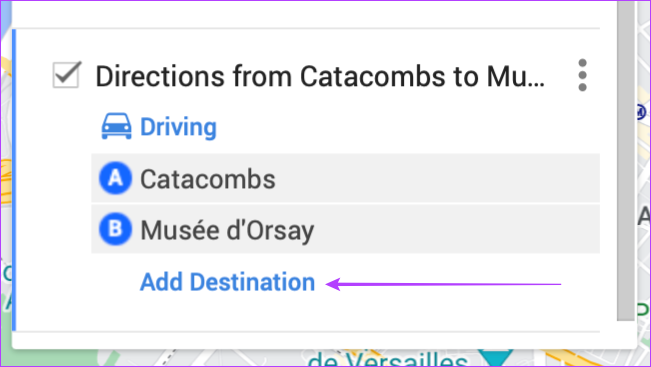
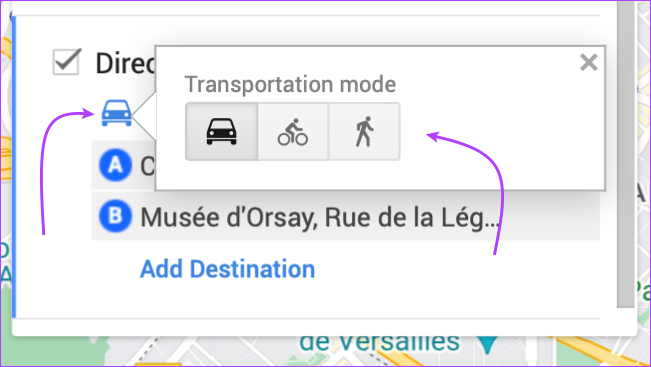
- 段階的な指示を得る: その他 (3 つのドットのアイコン) をクリックし、[ステップ バイ ステップの案内] を選択します。

- 別の移動経路を選択してください: 地図上の旅行にカーソルを合わせ、別の場所にドラッグします。
または、場所カードから [方向] (矢印アイコン) をタップし、出発点を入力して、それらの間の方向を取得することもできます。
ノート: 方向の各セットが独自のレイヤーに進むため、複数のルートを確立できます。
ステップ 5: マイマップで距離を測定する
ステップ1: 検索バーの下にある [距離を測定] (スケール アイコン) をクリックします。

ステップ2: ここで、始点をクリックし、カーソルを次の点に移動してクリックします。
ポイント間に線が表示され、2 つの間の距離が示されます。

ステップ 3: さらに位置ピンを含めるには、それらをクリックして開始点からの距離を表示します。
先に進むと、距離と面積 (形状) が表示されます。
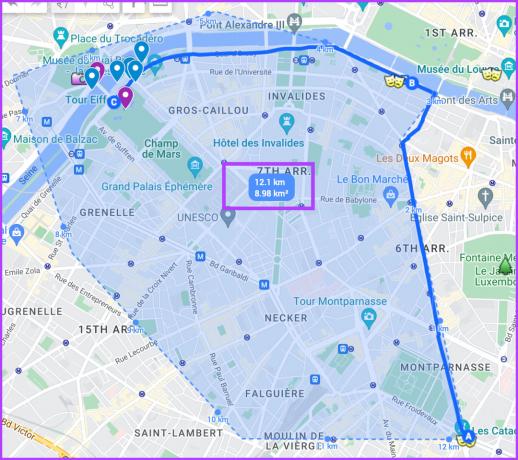
ステップ 5: [距離の測定] (スケール アイコン) をもう一度クリックして、測定を終了します。
2. マイマップからの場所のエクスポートとインポート
世界中の人々が Google マップを使用して旅行を計画し、地図を簡単に共有して他の人を助けています。 Apple マップのガイド. すばらしいのは、マイ マップの位置情報とアイコンを Google マップにもインポートできることです。
誰かの地図から場所を取得する
ステップ1: エクスポートするマップを開きます。
ステップ2: すべてのデータをエクスポートするには、マップ名の横にある 3 つのドットのアイコンをタップします。

ステップ 3: [KML のダウンロード] を選択します。

ステップ 4: マップ全体または特定のレイヤーを選択し、[OK] をクリックしてダウンロードします。
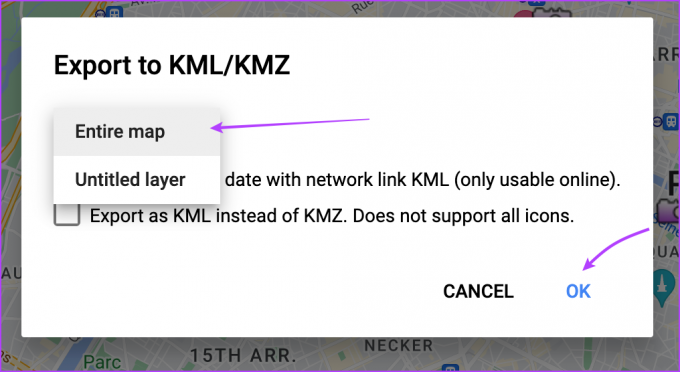
ステップ 5: 最後に、[保存] をクリックします。
ステップ 6: 特定のレイヤーをエクスポートする場合は、その横にある三点アイコンをタップし、[データのエクスポート] を選択します。
ステップ 7: KML/KMZ または CSV を選択します。

場所をマップにインポートする
ステップ1: マイ マップで場所をインポートするマップを開きます。
ステップ2: 新しいレイヤーで、[インポート] をクリックします。
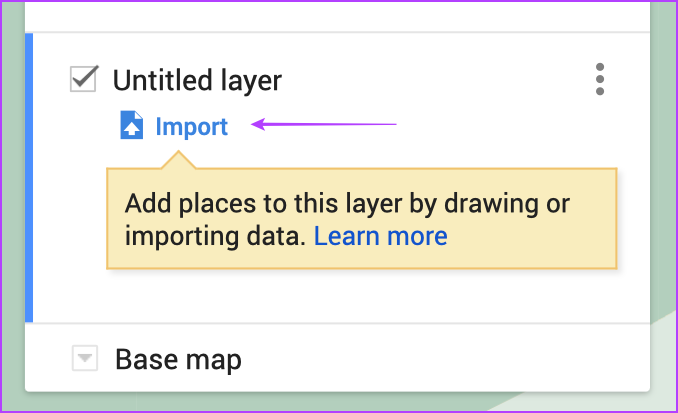
ステップ 3: ここで、サポートされているファイルを選択し、[アップロード] をクリックします。
![[アップロード] をクリックして、マイマップに場所をインポートします](/f/99cd50b7ae35ac0593180d7d50de0f95.jpg)
ステップ 4: 数秒後、すべての場所がそのレイヤーに表示されます。
3. Google マイマップで旅程を完成させる
場合によっては、すべてを紙に並べたり、マイマップに載せたりするだけで十分な場合があります。 行きたい場所をマップにプロットしたら、近くのピンを見つけるのはそれほど難しくありません。
あとは、点をつなぎ、方向と距離を把握し、カバーできる範囲を分析し、最終的な作業を完了するだけです。
興味深いことに、地図上に線や図形を描いて、計画を簡単に書き留め、説明し、完成させることができます。
マイマップで線や図形を描く
先に進む前に、対処しなければならない制限があります。 挿入できます
- 最大 10,000 の線、形状、または場所。
- 最大合計 50,000 ポイント (線と形状)。
- 最大 20,000 個のデータ テーブル セル。
ステップ1: 検索バーの下から [線を引く] アイコンを選択します。
ステップ2: 「線または図形を追加」をクリックします。
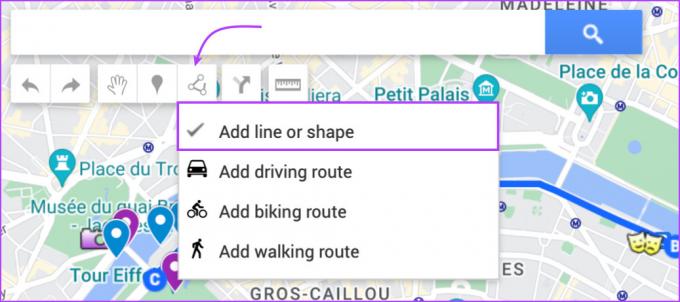
ステップ 3: 既存のレイヤーを選択するか、[レイヤーを追加] をクリックします。
ステップ 4: ポイントをクリックして描画を開始し、カーソルを移動してクリックしながら進みます。

ステップ 5: 完了したら、ダブルクリックするか形状を完成させて、[保存] をクリックします。

ヒント: 線または形状を編集するには、それをクリックしてから [編集] (鉛筆アイコン) をクリックします。 次に、円の点をクリックしてドラッグします。
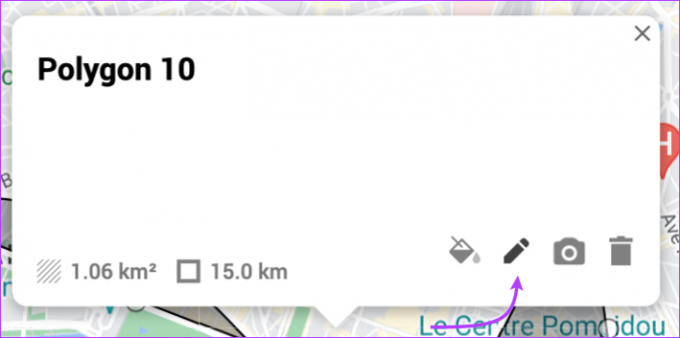
旅程計画がすべて設定されたら、次を使用できます Google トラベル (以前の Google Trips) またはその他の優先事項 予約アプリ 計画を実行に移します。
ただし、友人や家族と一緒に旅行する場合は、最初にマイマップ プランを共有して、提案や確認を行うことをお勧めします。
4. Google マップの旅程を共有する
ステップ1: カスタム マップを開き、[共有] をクリックします。
![[共有] をタップしてマイ マップを共有します](/f/b1ffd6ced7fe7d22836c7be43a964670.png)
ステップ2: ここで、マップの共有設定のオン/オフを切り替えます。
ステップ 3: [ドライブで共有] をクリックします。
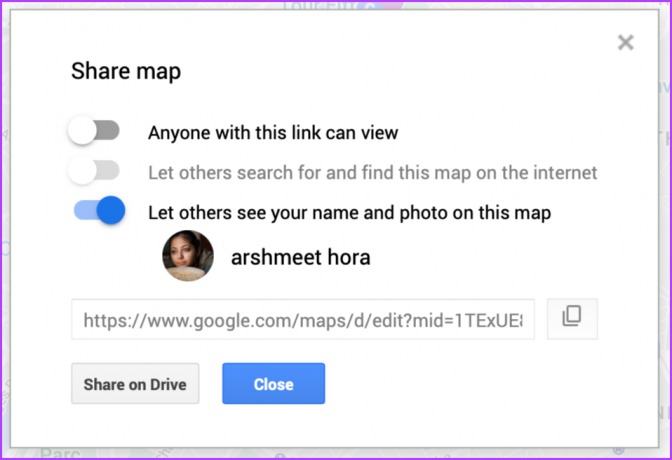
ステップ 4: 最後に、メール アドレスがある場合は、ユーザーまたはグループを追加します。 または、[リンクをコピー] をクリックして、友達と共有します。
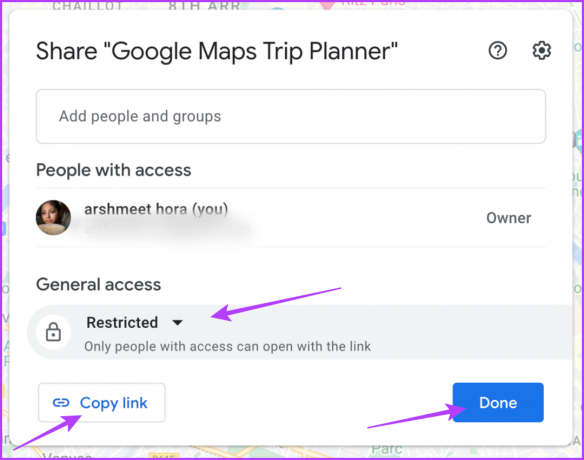
ノート: [一般アクセス] セクションで、[制限付き] または [リンクを知っている全員] をクリックして、リンクの共有権限を管理します。
5. マイ マップを iPhone または Android デバイスにダウンロードする
モバイルデータが機能しないなどの状況に備えるか、それとも単に モバイルデータの使用を最小限に抑える 旅行中は、カスタム マップをオフラインにする必要があります。
ステップ1: Google マップ アプリを起動し、[保存済み] タブに移動します。
ステップ2: 下にスクロールして [マップ] を選択します。
![Google マップの [保存済み] タブに移動します](/f/d2046a3d3c519c3b674eab59f13e3db1.jpg)
![[マップ] をタップして、保存および作成したすべてのマップを Google マップで表示します](/f/09278b33307ea4f77e621cc93d1fba7a.png)
ステップ 3: ダウンロードするマップを選択します。
ステップ 4: 次に、[探索] タブに移動します (背面を < 2 回タップします)。
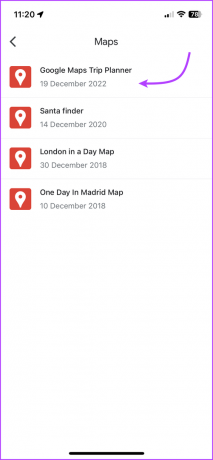
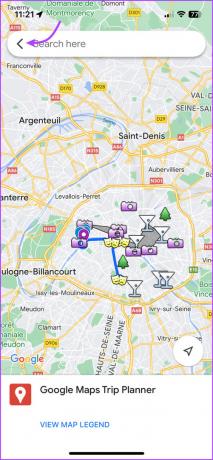
ステップ 5: 右上のプロフィール画像をタップし、[オフライン マップ] を選択します。
ステップ 6: 「自分のマップを選択」をタップします。
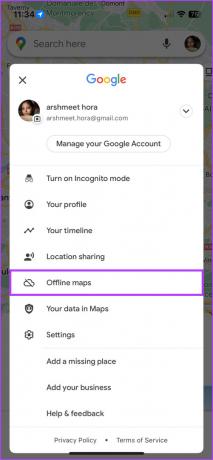

ステップ 7: 次に、オフラインにしたいエリアをズームイン/ズームアウトして、[ダウンロード] をタップします。
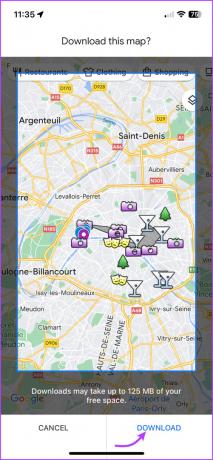
では、ダウンロードするまでしばらくお待ちください。 完了したら、Google マップに移動 → プロフィール画像をタップ → オフライン マップ → マップを選択します。
マイマップの使用に関するよくある質問
すべてのマップはデフォルトで非公開で、ドライブに保存されます。 ただし、全員が閲覧できるように公開したり、選択した少数のユーザーと共有したりすることはできます。
いいえ、Google トラベル (以前の Google Trips) はチケット、ホテル、レストランなどを予約するためのプラットフォームですが、マイ マップでは旅行やウィッシュ リストなどのカスタム マップを作成できます。
Google マップをさらに活用
Google マップは単なるナビゲーション アプリではありません。 マイ マップ、オフライン マップ、レビューの取り込み、お気に入りの場所の作成などの機能のおかげで、旅行の計画が簡単になります。 Google マップのお気に入りの機能は何ですか? 以下のコメントセクションで共有してください。