Android携帯でスクリーンショットを撮る7つの方法
その他 / / November 28, 2021
Androidでスクリーンショットを撮る方法: スクリーンショットは、特定のインスタンスでデバイス画面に表示されるものすべてをキャプチャした画像です。 スクリーンショットを撮ることは、の最も人気のある機能の1つです。 アンドロイド スクリーンショットであろうとなかろうと、私たちの生活がとても楽になるからです。 友人のFacebookの話や誰かのチャット、Googleで見つけた引用、または上の陽気なミーム インスタグラム。 一般的に、私たちは基本的な「音量小+電源キー」の方法に慣れていますが、スクリーンショットをキャプチャする方法がそれだけではないことをご存知ですか? スクリーンショットを撮るためにどのような方法を使用できるか見てみましょう。

コンテンツ
- Android携帯でスクリーンショットを撮る7つの方法
- 方法1:適切なキーを押したままにします
- 方法2:通知パネルを使用する
- 方法3:3本の指でスワイプ
- 方法4:Googleアシスタントを使用する
- 方法5:デバイスをroot化する
- 方法6:ルートアプリなしをダウンロードする(すべてのAndroidデバイスで機能します)
- 方法7:AndroidSDKを使用する
Android携帯でスクリーンショットを撮る7つの方法
Android 4.0(Ice Cream Sandwich)以降の場合:
方法1:適切なキーを押したままにします
上で述べたように、スクリーンショットを撮るのはほんの一組の鍵です。 必要な画面またはページを開き、 音量を押しながら電源キーを同時に押します. ほとんどのデバイスで機能しますが、スクリーンショットを撮るためのキーはデバイスごとに異なる場合があります。 デバイスによっては、スクリーンショットをキャプチャできる次のキーの組み合わせがあります。
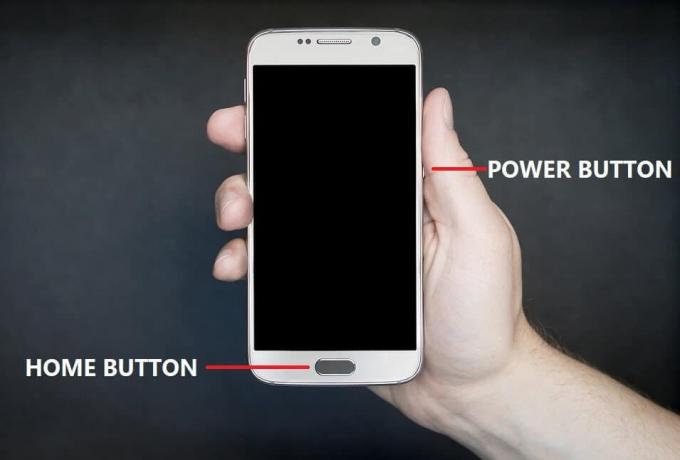
1.音量小キーと電源キーを押し続けます。
- サムスン(ギャラクシーS8以降)
- ソニー
- OnePlus
- モトローラ
- Xiaomi
- エイサー
- Asus
- HTC
2.電源ボタンとホームボタンを押し続けます。
- サムスン(ギャラクシーS7以前)
3.電源キーを押したまま、[スクリーンショットを撮る]を選択します。
- ソニー
方法2:通知パネルを使用する
一部のデバイスでは、スクリーンショットアイコンが通知パネルに表示されます。 通知パネルをプルダウンして、スクリーンショットアイコンをタップするだけです。 このアイコンが付いているいくつかのデバイスは次のとおりです。
- Asus
- エイサー
- Xiaomi
- レノボ
- LG

方法3:3本の指でスワイプ
必要な画面を3本の指で下にスワイプしてスクリーンショットをキャプチャできる特定のデバイスの一部。 これらのデバイスのいくつかは Xiaomi、OnePlus 5、5T、6など。
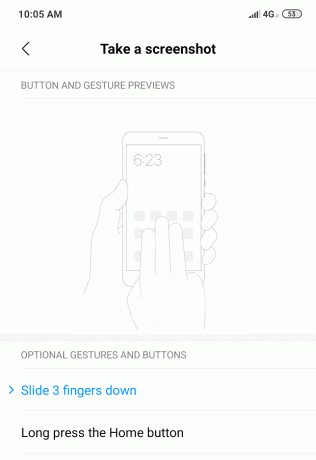
方法4:Googleアシスタントを使用する
最近のほとんどのデバイスはグーグルアシスタントをサポートしており、グーグルアシスタントはあなたのために簡単に仕事をすることができます。 目的の画面を開いた状態で、「OK Google、スクリーンショットを撮る”. スクリーンショットが撮られます。

Android 4.0より前の場合:
方法5:デバイスをroot化する
以前のバージョンのAndroidOSには、組み込みのスクリーンショット機能がありませんでした。 彼らは、悪意のある活動やプライバシー侵害を防ぐためにスクリーンショットを撮ることを許可しませんでした。 これらのセキュリティシステムはメーカーによって提供されています。 そのようなデバイスでスクリーンショットを撮るには、root化が解決策です。
Androidデバイスは、LinuxカーネルとさまざまなLinux権限を使用します。 デバイスをルート化すると、Linuxの管理者権限と同様のアクセスが可能になり、メーカーが課した制限を克服できます。 したがって、Androidデバイスをルート化すると、オペレーティングシステムを完全に制御でき、オペレーティングシステムに変更を加えることができます。 ただし、Androidデバイスをルート化すると、データセキュリティに脅威を与える可能性があることに注意する必要があります。
ルート権限を取得すると、Playストアで、キャプチャスクリーンショット、スクリーンショットIt、Icondiceによるスクリーンショットなどのルート権限を取得したデバイス用のさまざまなアプリを利用できるようになります。
方法6:ルートアプリなしをダウンロードする(すべてのAndroidデバイスで機能します)
Playストアの一部のアプリでは、スクリーンショットを撮るためにデバイスをルート化する必要はありません。 また、古いバージョンのAndroidのユーザーだけでなく、これらのアプリは非常に便利なユーティリティと機能を備えているため、最新のAndroidデバイスを使用しているユーザーにも役立ちます。 これらのアプリのいくつかは次のとおりです。
スクリーンショットアルティメット
スクリーンショットUltimateは無料アプリで、Android2.1以降で動作します。 デバイスをroot化する必要はなく、編集、共有、圧縮、スクリーンショットへの「スクリーンショット調整」の適用など、いくつかの非常に優れた機能を提供します。 シェイク、オーディオ、近接などの多くのクールなトリガー方法があります。

ルートスクリーンショットはありません
これは有料アプリであり、携帯電話をルート化または一時的にルート化することもありません。 このアプリでは、デスクトップアプリケーションもダウンロードする必要があります。 初めて、およびその後のデバイスの再起動のたびに、スクリーンショットを撮ることができるように、Androidデバイスをコンピューターに接続する必要があります。 有効にすると、電話を切断して、必要な数のスクリーンショットを撮ることができます。 Android1.5以降で動作します。
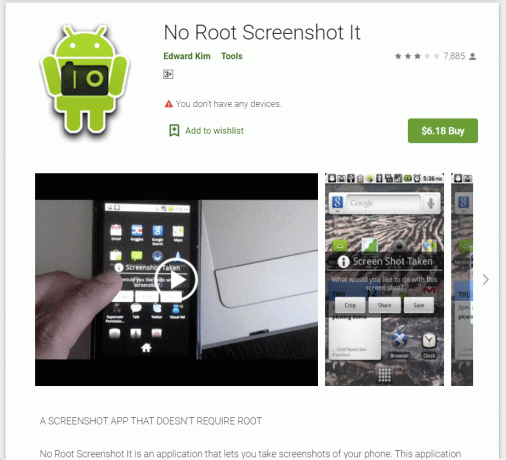
AZスクリーンレコーダー–ルートなし
これはPlayストアで入手できる無料アプリで、スマートフォンをルート化せずにスクリーンショットを撮ることができます。 また、画面の記録を行い、カウントダウンタイマー、ライブストリーミング、画面への描画、ビデオのトリミングなどの機能があります。 NS。 このアプリはAndroid5以降でのみ動作することに注意してください。

方法7:AndroidSDKを使用する
あなたがあなたの電話をroot化することを望まず、Android愛好家であるならば、スクリーンショットを撮るさらに別の方法があります。 これは、面倒な作業であるAndroid SDK(ソフトウェア開発キット)を使用して行うことができます。 この方法では、USBデバッグモードで電話をコンピューターに接続する必要があります。 Windowsユーザーの場合は、JDK(Java Development Kit)とAndroidSDKの両方をダウンロードしてインストールする必要があります。 次に、Android SDK内でDDMSを起動し、Androidデバイスを選択して、コンピューターを使用してデバイスでスクリーンショットを撮れるようにする必要があります。
そのため、Android 4.0以降を使用している場合は、組み込み機能を使用すると、スクリーンショットを撮るのが非常に簡単になります。 ただし、スクリーンショットを頻繁に撮り、それらをより頻繁に編集する必要がある場合は、サードパーティのアプリを使用すると非常に便利になります。 以前のバージョンのAndroidを使用している場合は、Androidをルート化するか、SDKを使用してスクリーンショットを撮る必要があります。 また、簡単な方法として、ルート化されていないデバイスでスクリーンショットをキャプチャできるサードパーティのアプリがいくつかあります。
おすすめされた:
- NVIDIAディスプレイ設定が利用できないエラーを修正
- Windows10のGrooveMusicでイコライザーを使用する方法
そしてそれがあなたのやり方です Androidフォンでスクリーンショットを撮る、ただし、それでも問題が発生する場合は、心配しないでください。コメントのセクションでお知らせください。折り返しご連絡いたします。



