Windows10で画面解像度を変更できない問題を修正
その他 / / November 28, 2021
Windows 10で画面解像度を変更できない問題を修正: Microsoftの新しいWindows10では、ユーザーがデスクトップの画面解像度を変更できないという典型的な問題があるようです。 画面が基本解像度でフリーズし、Windows 10の画面解像度設定に移動すると、グレー表示されているように見えます。これは、設定を変更できないことを意味します。 この問題の主な原因は、互換性がないか古いディスプレイドライバであると思われます。これは、Windowsと競合しているため、問題が発生しているようです。
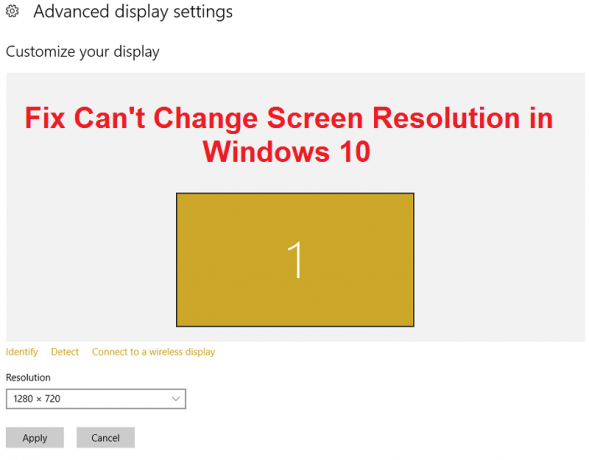
このエラーは、PCの画面解像度を制御できず、ほとんどの人が以前のビルドのWindowsに戻っているため、煩わしいものです。 ありがたいことに、以下にリストされているトラブルシューティングガイドに考えられるすべての修正がリストされているため、これを行う必要はありません。
コンテンツ
- Windows10で画面解像度を変更できない問題を修正
- 方法1:ディスプレイドライバーを更新する
- 方法2:Windowsが最新であることを確認します
- 方法3:Microsoft Basic DisplayDriverをインストールする
- 方法4:メーカーのWebサイトからグラフィックカードドライバーを更新する
- 方法5:互換モードでドライバーをインストールする
Windows10で画面解像度を変更できない問題を修正
必ず 復元ポイントを作成する 何かがうまくいかない場合に備えて。
方法1:ディスプレイドライバーを更新する
1.Windowsキー+ Rを押してから、「devmgmt.msc」(引用符なし)を押し、Enterキーを押してデバイスマネージャを開きます。

2.次に、展開します ディスプレイアダプター Nvidiaグラフィックカードを右クリックして、 有効。
![Nvidiaグラフィックカードを右クリックして、[有効にする]を選択します](/f/b86d6ff336f7a9a6ecaa0c51b05204a3.png)
3.これをもう一度行ったら、グラフィックカードを右クリックして、[ドライバソフトウェアを更新します。”

4.「更新されたドライバーソフトウェアを自動的に検索する」と言って、プロセスを終了させます。

5.上記の手順で問題を解決できた場合は、問題が解決した場合は続行します。
6.もう一度「」を選択しますドライバーソフトウェアの更新」ですが、今回は次の画面で「コンピューターを参照してドライバーソフトウェアを探します。”

7.次に「」を選択しますコンピューター上のデバイスドライバーのリストから選択させてください.”

8.最後に、リストから互換性のあるドライバーを選択します Nvidiaグラフィックカード [次へ]をクリックします。

9.上記のプロセスを終了し、PCを再起動して変更を保存します。 グラフィックカードを更新した後、次のことができる場合があります Windows10で画面解像度を変更できない問題を修正しました。
方法2:Windowsが最新であることを確認します
1.Windowsキーを押して+私は選択します 更新とセキュリティ。

2.次に、をクリックします アップデートを確認する 保留中の更新を必ずインストールしてください。
![[WindowsUpdate]で[更新の確認]をクリックします](/f/a4818782af9f3d64857db30562a1351f.png)
3.アップデートがインストールされたら、PCを再起動して 画面解像度を変更できない問題を修正しました。
方法3:Microsoft Basic DisplayDriverをインストールする
1.Windowsキー+ Rを押してから、「devmgmt.msc」をクリックし、Enterキーを押してデバイスマネージャを開きます。

2.拡張します ディスプレイアダプタ グラフィックカードドライバを右クリックして、「ドライバーソフトウェアの更新.”
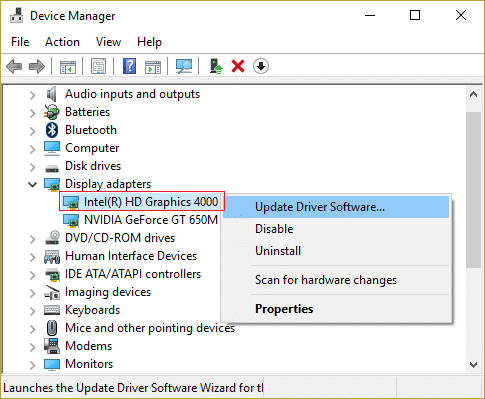
3.次に「更新されたドライバーソフトウェアを自動的に検索します。”

4.アップデートが見つからなかった場合は、ディスプレイアダプタをもう一度右クリックして[ ドライバソフトウェアを更新します。
5.しかし今回は「コンピューターを参照してドライバーソフトウェアを探します。”

6.次の画面で「コンピューター上のデバイスドライバーのリストから選択します。”

7.次に、 Microsoft Basic Display Adapter [次へ]をクリックします。
![[Microsoft Basic Display Adapter]を選択し、[次へ]をクリックします](/f/8b85c6ffd7f6accd515913ebd812ea1a.png)
8.上記のプロセスを終了してから、PCを再起動します。
方法4:メーカーのWebサイトからグラフィックカードドライバーを更新する
1.まず、使用しているグラフィックハードウェア、つまり使用しているNvidiaグラフィックカードを知っておく必要があります。簡単に見つけることができるので、知らなくても心配する必要はありません。
2.Windowsキー+ Rを押し、ダイアログボックスに「dxdiag」と入力してEnterキーを押します。

3.その後、表示タブを検索します(統合されたもの用に1つは2つの表示タブがあります グラフィックカードともう1枚はNvidiaのものになります)ディスプレイタブをクリックして、グラフィックを見つけます カード。

4.Nvidiaドライバーに移動します ウェブサイトをダウンロード 見つけた製品の詳細を入力します。
5.情報を入力してドライバーを検索し、[同意する]をクリックしてドライバーをダウンロードします。

6.ダウンロードが正常に完了したら、ドライバーをインストールすると、Nvidiaドライバーが手動で正常に更新されます。 このインストールには時間がかかりますが、その後、ドライバーは正常に更新されます。
方法5:互換モードでドライバーをインストールする
1.グラフィックカードドライバのセットアップファイルを右クリックして、 プロパティ。
![setup.exeを右クリックし、[プロパティ]を選択します](/f/b19ccda05c8df4c33cb037c872092758.png)
2. [互換性]タブに切り替えて、[の互換モードでこのプログラムを実行します。”
3.次に、ドロップダウンから選択します Windows7またはWindows8。
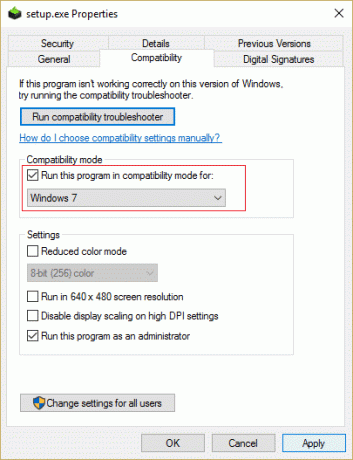
4.次に、[適用]、[OK]の順にクリックします。
5.もう一度 右クリック セットアップファイルで、をクリックします 管理者として実行 その後、インストールを続行します。
6.インストールが完了したら、PCを再起動します。
7.Windowsキー+ Iを押して[設定]を開き、[ システム。

8.クリック 高度な表示設定 [表示設定]の下。

9. [解像度]で、新しい値を選択します。
ノート: 推奨としてマークされている解像度、たとえば1600 x 900(推奨)を選択していることを確認してください。
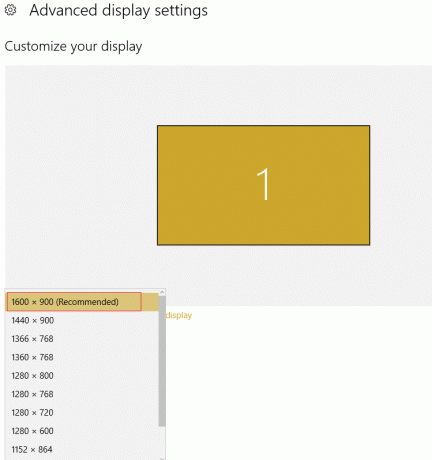
10.次にクリックします 申し込み そして、すべてを閉じます。
11. PCを再起動すると、問題が修正された可能性があります。
あなたにおすすめ:
- InternetExplorerがWebページエラーを表示できない問題を修正
- WindowsでTrustedInstallerをファイル所有者として復元する
- リモートデスクトップのリスニングポートの変更
- Windowsを修正する5つの方法がIPアドレスの競合を検出しました
成功したのはそれだけです Windows10で画面解像度を変更できない問題を修正 この投稿に関してまだ質問がある場合は、コメントのセクションでお気軽に質問してください。



