VirtualBoxを使用してMacOSXでWindowsを実行するための完全ガイド
その他 / / February 10, 2022
IntelベースのMacの登場は、新しい時代の到来を告げました。MacOS上でWindowsを実行することが可能になり、互換性に関する多くの不満が解決されました。 私の唯一の強みは、再起動には時間がかかるようで、Windows LiveWriterのようなものを実行するには障害が大きすぎることが多かったことです。 同じように感じたら、紹介させてください VirtualBox. あなたがたまたま私たちの投稿を読んだことがあるなら 無料で古いPCのクローンを作成する そうすれば、あなたは私が何について話しているのかわかるでしょう。
これで、再起動しなくても、両方の長所をコンピューター上で同時に実行できます。 Windows 7のコピーをお持ちの場合は、ご馳走になります。 (はい、このガイドでは、Windows7を実行するためのベースとしてMacを使用しています。 )
1. VirtualBoxをダウンロードする
まず、 VirtualBoxのWebサイト .dmgファイルをダウンロードします。 のバージョンを保存します Intel Mac あなたのコンピュータに、そしてそれを実行します。
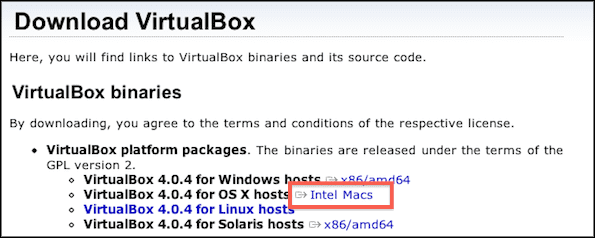
指示に従ってファイルを設定します。 非常にシンプルです。 .mpkgインストーラー 完了したら、 アプリケーション フォルダ。
2. 仮想マシンを作成する
VirtualBoxをインストールすると、独自のVirtualBoxを作成できます 仮想マシン. これを行うには、VirtualBoxを実行し、青いとがった新しいアイコンをクリックします。

設定します Windows 7、セットアッププロセスでそれを選択することを忘れないでください。 仮想マシンに搭載するRAMの量は、パフォーマンスを大幅に調整する可能性がありますが、ホストコンピューター(Mac)のパフォーマンスにも悪影響を与える可能性があることに注意してください。 私は2GBのRAMを持っているので、推奨される512MBのメモリを使用しました。 これまでのところ、Windows7は私にとってうまく機能しています。 RAMの容量は調整可能であり、微調整できるため、あまり気にする必要はありません。

動的に拡張するハードドライブを使用することにしました。これにより、スペースがより柔軟になり、占有するスペースが同じだけになるためです。 仮想ハードドライブ します。 たとえば、動的に拡張する60GBのストレージ仮想ハードドライブを選択し、 Windows7とMicrosoftOfficeがあれば、仮想ハードドライブ自体は20GB未満のスペースしか占有しません。 あなたのMac。 逆に、固定サイズのストレージ仮想ハードドライブを選択した場合、仮想ハードドライブをいっぱいにしなくても、最初から60GBのストレージを使用できません。

Windows 7自体は約10GBを占めるので、私は寛大で、仮想ハードドライブに約60GBのストレージを提供しました。 ハードドライブのサイズを微調整する簡単な解決策はないことを覚えておいてください。そのため、この選択にはもう少し注意が必要です。

これは、VirtualBox仮想マシンがどのようになるべきかをまとめたものです。
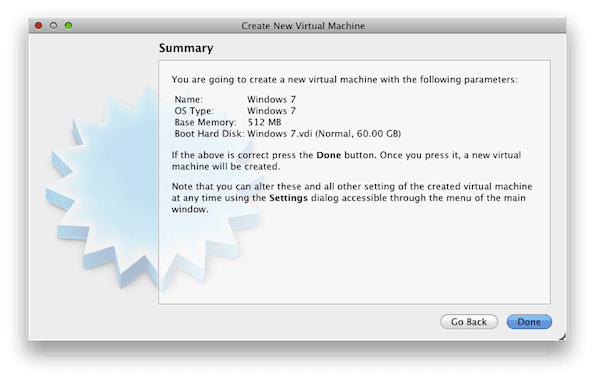
3. 仮想マシンをセットアップする
仮想マシンが完成したので、次に実行します。 起動すると、 初回実行ウィザード 現れる。

Windows 7の物理コピーがある場合、またはWindows 7を持っている場合は、VirtualBoxで読み取るDVDドライブを選択します。 .isoファイル、ハードドライブを参照してその場所に移動します。
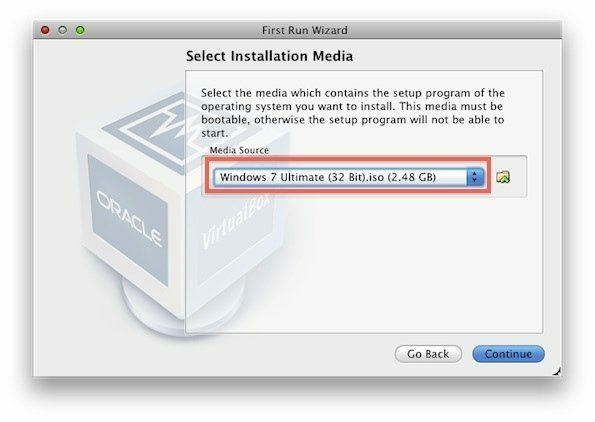
VirtualBoxをナビゲートするには、カーソルをキャプチャする必要がある場合があります。 疑わしい場合は、WindowsカーソルからMacカーソルに切り替えるデフォルトのキーは左⌘です。 仮想マシン内をクリックするだけで、MacカーソルからWindowsカーソルに戻ることができます。
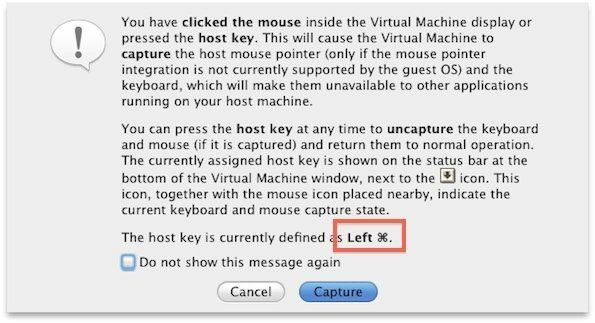
パート2:ウィンドウの設定
4. ディスクを選択
Windows7のインストールは簡単です。 仮想マシンがWindowsセットアップで起動するはずであり、この画面が表示されます。 使用可能な唯一のハードドライブを選択し、を押します 次 続ける。

5. Windowsをインストールする
Windows 7のインストールには時間がかかるため、コーヒーを飲みに行ってください。 明るい面ではありますが、古いWindowsXPやVistaよりも時間がかかりません。

Windows 7仮想マシンは頻繁に再起動する可能性がありますが、これは予想されることです。 完了間近になると、この画面が表示されます。
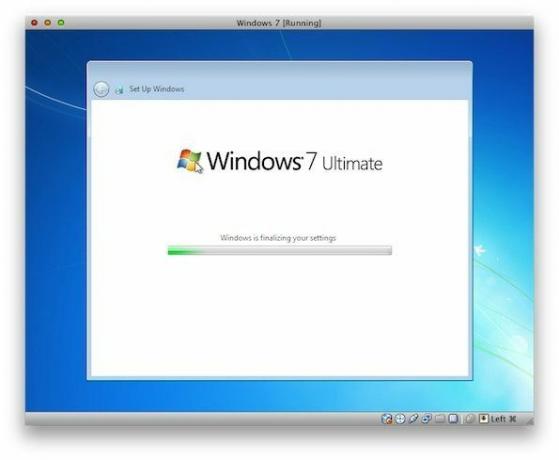
通常のWindowsインストールと同様に、インストールを続行します。
6. ゲストの追加(またはドライバー)
次に、インストールしてプロセス全体をまとめます。 運転手、他のマシンと同じように。 これらのドライバーにより、仮想マシンは、他の多くの機能の中でも、モニターがサポートする任意の画面解像度に拡張できます。 Macで、[デバイス]に移動し、[ ゲスト追加機能をインストールする.

このダイアログボックスが仮想マシンにポップアップ表示されます。 それを実行します。

Windowsセキュリティがプロンプトを表示するすべてのデバイスソフトウェアをインストールします。 ディスプレイドライバー.

ゲスト追加機能がインストールされると、再起動するように求められます。 コンピューターを受け入れて再起動し、Windows7の世界へようこそ。

これで仮想マシンが完成しました。 問題がある場合は、以下にコメントしてください。 新しいマシンを楽しんで、ParallelsとVMwareで節約したお金を使って楽しんでください。 🙂
最終更新日:2022年2月7日
上記の記事には、GuidingTechのサポートに役立つアフィリエイトリンクが含まれている場合があります。 ただし、編集の整合性には影響しません。 コンテンツは公平で本物のままです。



