MyLockboxを使用してWindowsでフォルダを安全に非表示にする
その他 / / February 10, 2022
コンピュータの他のユーザーからフォルダを保護したい場合は、私のロックボックスその目的に最適なツールです。 このWindows専用ツールはフォルダをパスワードで保護でき、パスワードを知っている人だけがそのフォルダにアクセスできます。
インストール中に、ロックボックスの場所、パスワード、およびパスワードのヒントを設定する必要があります。 インストールが完了したら、このアプリケーションを開きます。 パスワードウィンドウが開きます。 インストール時に設定したパスワードを入力してください。
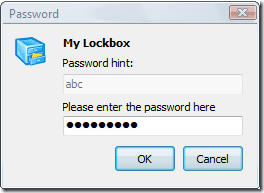
をクリックして、ロックするフォルダの場所を入力します

ボタン。 アプリケーションウィンドウ内の任意のフォルダをドラッグアンドドロップすることもできます。

Lockboxフォルダー(ロックするフォルダー)を選択します。
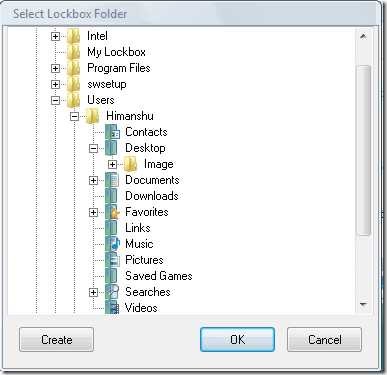
次に、をクリックします ロック その特定のフォルダをロックするボタン。

上記のプロセスはそのフォルダーを非表示にし、コンピューター管理者を含むすべてのユーザーから非表示になります。 それはよりもはるかに優れています Windowsでフォルダを手動で非表示にする フォルダを再表示できないため 隠しファイルまたは隠しフォルダを表示する の設定 フォルダオプション Windowsの。
My Lockboxにパスワードを入力した場合にのみ、フォルダにアクセスできるようになりました。
をクリックして 高度 ボタンをクリックすると、パスワード、パスワードヒント、現在のスキンなどの基本的なオプションを変更できます。

このアプリケーションの制限は、一度に1つのフォルダーしかロックできないことです。 現在、これには簡単な回避策があります。 非表示にするすべてのファイルとフォルダーを1つのフォルダーに入れ、このツールを使用してロックします。
特徴
- シンプルなインターフェースと使いやすい
- パスワードはフォルダを保護します。
- 即時保護–ファイルのスクランブリングや別の場所への移動はありません。
- システム管理者または他のプログラムからアクセスできません。
- フォルダはWindowsセーフモードでも保護できます。
- Windows XP、Vista、およびWindows7ユーザーの場合。
- さまざまなスキンをご利用いただけます。
- 無償で。
これが、MyLockboxを使用してファイルとフォルダーをロックする方法です。 他の同様のツールについて知っていますか? コメントでそれらについて聞いてみましょう。
最終更新日:2022年2月5日
上記の記事には、GuidingTechのサポートに役立つアフィリエイトリンクが含まれている場合があります。 ただし、編集の整合性には影響しません。 コンテンツは公平で本物のままです。
知ってますか
ブラウザは、システムのOS、IPアドレス、ブラウザ、およびブラウザのプラグインとアドオンを追跡します。



