Windows10アップデートエラー0x8000ffffを修正
その他 / / November 28, 2021
Windows 10は重要な更新をダウンロードできず、エラーコード0x8000ffffを表示する代わりに表示されます。 このエラーの主な原因は、マルウェアの感染またはドライバの破損です。 Windows 10を更新しようとすると、スタックし、代わりに次のエラーが表示されます。
Windows 10、バージョン1607への機能更新–エラー0x8000ffff
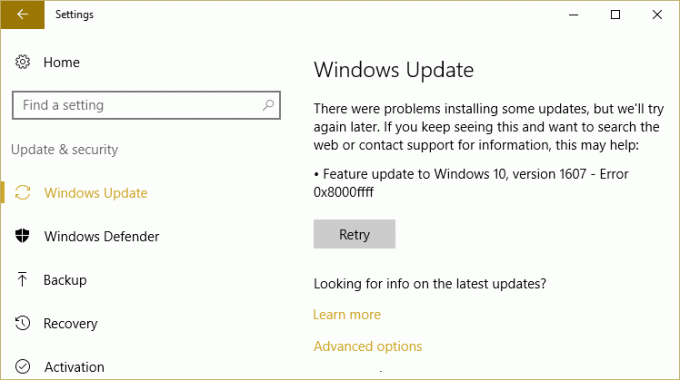
メディア作成ツールを使用してWindowsを更新する簡単な方法はありますが、この問題のトラブルシューティングに役立つすべての方法を一覧表示しようとします。 ユーザーごとに構成が異なり、1人のユーザーで機能するものが他のユーザーでは機能しない可能性があるため、重要です。時間を無駄にすることなく、このエラーを修正する方法を見てみましょう。
コンテンツ
- Windows10アップデートエラー0x8000ffffを修正
- 方法1:CCleanerとMalwarebytesを実行する
- 方法2:システムファイルチェッカー(SFC)とチェックディスク(CHKDSK)を実行する
- 方法3:PCの日付と時刻が正しいことを確認します
- 方法4:メディア作成ツールを使用した手動更新
Windows10アップデートエラー0x8000ffffを修正
必ず 復元ポイントを作成する 何かがうまくいかない場合に備えて。
方法1:CCleanerとMalwarebytesを実行する
1. ダウンロードとインストール CCleaner &Malwarebytes。
2. Malwarebytesを実行する システムをスキャンして有害なファイルを探します。 マルウェアが見つかると、自動的に削除されます。
![Malwarebytes Anti-Malware Fix Windows 10 Updateエラー0x8000ffffを実行したら、[今すぐスキャン]をクリックします。](/f/99a0cb90a2e39a81a80bd24018299d06.png)
3. CCleanerを実行して選択します カスタムクリーン.
4. [カスタムクリーン]で、[ Windowsタブ デフォルトにチェックマークを付けてクリックします 分析する.
![[カスタムクリーン]を選択し、[Windows]タブで[デフォルト]にチェックマークを付けます](/f/4edaa5269ca8219a86ca500310019ff8.png)
5. 分析が完了したら、削除するファイルを必ず削除してください。
![[クリーナーを実行]をクリックしてファイルを削除します](/f/7c029eb32873e24f856b1ac759b0f175.png)
6. 最後に、をクリックします ランクリーナー ボタンを押して、CCleanerにコースを実行させます。
7. システムをさらにクリーンアップするには、 [レジストリ]タブを選択します、および以下がチェックされていることを確認します。
![[レジストリ]タブを選択し、[問題のスキャン]をクリックしてWindows10の更新エラー0x8000ffffを修正します](/f/ee5c3bd1287be3bfedda51cd0eb618e0.png)
8. クリックしてください 問題をスキャンする ボタンをクリックし、CCleanerがスキャンできるようにしてから、 選択された問題を修正 ボタン。
![問題のスキャンが完了したら、[選択した問題を修正] | [選択した問題を修正]をクリックします。 GoogleChromeのAwスナップエラーを修正](/f/cbada4856b08267fadf9d31220215832.png)
9. CCleanerが「レジストリにバックアップの変更を加えますか?” [はい]を選択します.
10. バックアップが完了したら、をクリックします。 選択したすべての問題を修正する ボタン。
11. PCを再起動して、変更を保存します。
方法2:システムファイルチェッカー(SFC)とチェックディスク(CHKDSK)を実行する
NS sfc / scannow コマンド(システムファイルチェッカー)は、保護されているすべてのWindowsシステムファイルの整合性をスキャンし、 誤って破損、変更/修正、または破損したバージョンを正しいバージョンに置き換えます。 可能。
1. 管理者権限でコマンドプロンプトを開く.
2. ここで、cmdウィンドウで次のコマンドを入力し、Enterキーを押します。
sfc / scannow

3. システムファイルチェッカーが終了するのを待ちます。
4.次に、ここからCHKDSKを実行します チェックディスクユーティリティ(CHKDSK)でファイルシステムエラーを修正.
5.上記のプロセスを完了させ、PCを再起動して変更を保存します。
方法3:PCの日付と時刻が正しいことを確認します
1. クリックしてください 日時 タスクバーで選択し、 日付と時刻の設定.
2. Windows 10の場合は、「時刻を自動設定" に "オン.”
![[時刻を自動的に設定する]と[タイムゾーンを自動的に設定する]がオンになっていることを確認してください](/f/bde4ef52a3762f9eea16f50ec50e95f3.png)
3. その他の場合は、 「インターネットタイム」 「」にチェックマークを付けますインターネットタイムサーバーと自動的に同期します.”

4. サーバーを選択してくださいtime.windows.com」をクリックし、「更新」をクリックして「OK」をクリックします。 更新を完了する必要はありません。 [OK]をクリックするだけです。
正しい日時を設定する必要があります Windows 10アップデートエラー0x8000ffffを修正し、 しかし、問題はまだ解決されておらず、続行できません。
方法4:メディア作成ツールを使用した手動更新
1. メディア作成ツールをからダウンロード ここ.
2. 今すぐダウンロードツールを選択し、ダウンロードが完了したら、右クリックして選択します 管理者として実行。
3. 同意を求めますので、ライセンスページ [同意する]をクリックします。
4. “何をしたいですか?“ ページ、「このPCを今すぐアップグレード「」をクリックし、「次へ」をクリックします。

5. データを失いたくない場合は、個人のファイルやアプリを保持することを選択してください。
6. [インストール]を選択して、プロセスを終了します。
おすすめされた:
- Windowsストアのインストールボタンなしを修正
- Windowsでクリーンブートを実行する
- オーディオ出力デバイスがインストールされていないエラーを修正
- Windowsエクスプローラーが動作を停止しました[解決済み]
成功したのはそれだけです Windows10アップデートエラー0x8000ffffを修正 しかし、それでも質問がある場合は
この投稿は、コメントのセクションで気軽に質問してください。



