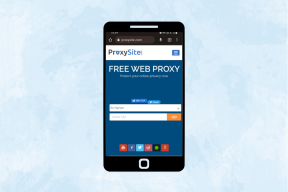Chromeから直接タブと画面を記録する方法
その他 / / December 02, 2021
あります Chromeでできることはたくさんあります 独自のオペレーティングシステムのように感じることもあります。 それはそうだからです。 まあ、ちょっと(こんにちは Chromebookユーザー). 後のもの 画像編集のように、単一のChromeタブまたはPC画面全体のいずれかをリストに記録する機能を追加します。

これを行うのに役立つ2つの拡張機能があります。 見てみましょう。
1. Screencastify
最も用途が広く、機能が豊富なオプションは Screencastify. 拡張機能をインストールするときは、マイクと前面カメラにアクセスするためのアクセス許可をアプリに付与する必要があります。 もちろんこれは任意です。 ただし、アクセスを提供すると、拡張機能はあなたの声と顔を記録できるようになり、右下の小さなウィンドウに表示されます。

誰かのウォークスルーを記録している場合、これは有効にした優れた機能です。
Screencastifyは無料で使用できますが、無料プランでは10分間のビデオしか録画できません。 また、右上にScreencastifyの透かしが表示されます。 制限を解除するには、20ユーロの1回限りの料金を支払う必要があります。
録音を開始するには、をクリックします Screencastify 拡張バーのアイコン。 オプションのリストを含むドロップダウンが表示されます。
ここから、タブだけを記録するか、画面全体を記録するか、カメラを記録するかを選択できます。
以下に、オーディオを有効にし、音量を選択し、ビデオを有効にし、ビデオの品質を指定するためのオプションを示します。 下部にあるをクリックします 録音を開始します 開始するためのボタン。

録音が開始され、右下隅に小さなプレビューがポップアップ表示されます。 左下に、注釈とカーソルを表示するためのオプションが表示されます。 ポップアップを使用すると、ビデオを一時停止することもできます。
ビデオを停止するには、拡張ボタンをもう一度クリックして、 録音を停止します.

ビデオのプレビューが表示されます。 ここから、ビデオを共有し、ローカルディスクまたはGoogleドライブに保存できます。

Chromeでの安全なブラウジング: をチェックしてください セキュリティに重点を置いたChrome拡張機能のトップ9. あなたがそれにいる間、見つけます 誰があなたをオンラインで追跡しているのか どちらも傷つけません。
2. TechSmith Snagit
完全に無料でシンプルなオプションをお探しの場合は、 Snagit あなたのためです。 Snagitの制限は、動画をGoogleドライブに保存することしかできないことです。 ローカルストレージはサポートされていません。 したがって、安定したブロードバンド接続が常にあるとは限らない場合、Snagitは適していません。

Snagitは、スクリーンショットとスクリーンキャストの両方をサポートしています。 ただし、画面全体を記録できるのはスクリーンキャストだけです。
スクリーンショットのすべて: 最高のものをチェックしてください ChromeとiOSの拡張機能 全ページのスクリーンショットを撮るため。
開始するには、をクリックします Snagit 拡張バーのアイコン。 オプション付きのサイドバーが表示されます。 ここで、 ビデオ ポップアップウィンドウから、記録する領域を選択します。 画面全体または開いているウィンドウのいずれかです。

完了したら、拡張機能アイコンをもう一度クリックして、正方形をクリックするだけです。 やめる ボタン。

ビデオプレビューが表示され、拡張機能により、Googleアカウントにログインするように求められます。これにより、ビデオをGoogleドライブの「TechSmith」フォルダに保存できます。
人生のウォークスルー
友人や家族が同じウェブの問題について何度も何度もバグを報告している場合、それがどれほど迷惑になるかはご存知でしょう。 今、彼らにビデオウォークスルーを送るだけです。
スクリーンキャストを使用するすべてのものは何ですか? 以下のコメントで私たちと共有してください。