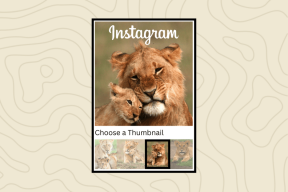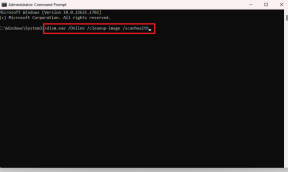Windows8のロック画面をカスタマイズする方法
その他 / / February 10, 2022
初めてWindows8にログインしたとき Windows7から移行する、気付く最初の変更はロック画面と メトロスタート画面. 方法についてはすでに説明しました メトロスタート画面をカスタマイズする と Metroアプリを配置する. 今日は、ロック画面をカスタマイズする方法を見ていきます。

ロック画面は、Windows8で導入された新しい概念です。 デスクトップとラップトップのユーザーはこの追加があまり役に立たないと思うかもしれませんが、タブレットのユーザーはそれを気に入るはずです。 このロック画面は、デバイスがバッグパックに入っているときにユーザーが誤ってタップしないようにします。
Windows8のロック画面を構成する2つの顕著な要素があります。 1つ目は、ロック画面の最大95%を占める背景写真で、2つ目は、直接アクセスするためにピン留めできるアプリです。 まず、ロック画面の背景写真を変更する方法を見てみましょう。
ロック画面の背景を変更する
ステップ1: Windows8チャームバーを開く (Windows + C) デスクトップにいるときにクリックします 設定 ボタン。 チャーム設定を直接開くことができます Windows + I ホットキー。

ステップ2: チャームバーの設定で、をクリックします PC設定の変更 デバイスのメトロ設定を開きます。
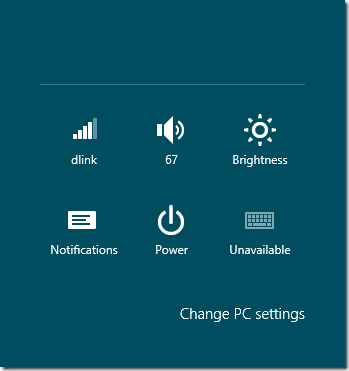
ステップ3: PC設定で、 [パーソナライズ]タブ すべてのカスタマイズオプションを表示します。 選択する ロック画面 ここでそれをパーソナライズします。
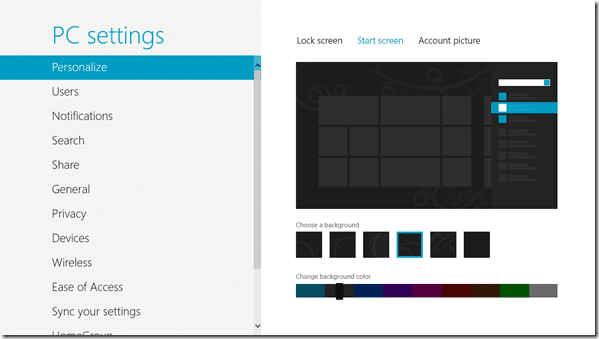
ステップ4: ここで、ロック画面のデフォルトの背景画像を簡単に変更できます。 Windows 8では、写真の提案から選択できます。 個人的な画像を適用したい場合は、をクリックしてください 参照ボタン ハードディスクから画像を選択します。
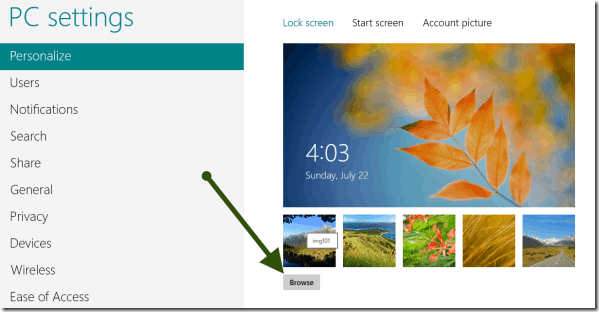
これが、背景画像を変更する方法です。 ここで、ロック画面に固定されているアプリをカスタマイズする方法を見てみましょう。
ロック画面アプリのカスタマイズ
ロック画面の背景写真を変更すると、ロック画面に表示されるアプリを選択するオプションが表示されます。 ここで、プラスボタンをクリックして、ロック画面に表示する新しいメトロアプリを選択できます。 ユーザーは、Windows8のロック画面に最大8つのアプリを選択できます。
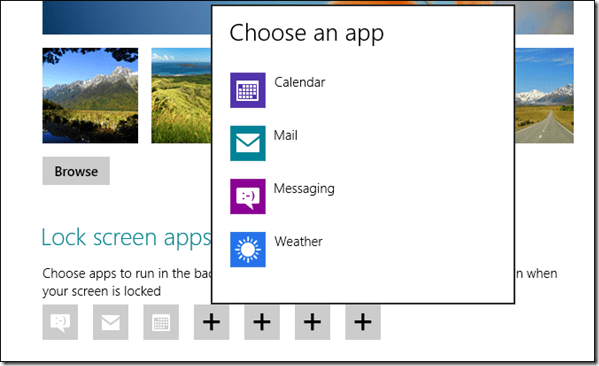
結論
これが、Windows8でまったく新しいロック画面をカスタマイズする方法です。 ロック画面の概念は、タブレットを使用している場合にのみ意味があります。 ノートパソコンとデスクトップの場合、すべてを一緒に無効にすると、より快適になります。 次に、Windows8でロック画面を無効にする方法を説明します。 乞うご期待。
最終更新日:2022年2月3日
上記の記事には、GuidingTechのサポートに役立つアフィリエイトリンクが含まれている場合があります。 ただし、編集の整合性には影響しません。 コンテンツは公平で本物のままです。