TitaniumBackupを使用してAndroidでバックアップをスケジュールする方法
その他 / / February 10, 2022
これは、ルート化されたAndroid携帯用のTitaniumBackupに関する一連の記事の3番目の投稿です。 以下はリストであり、すでに公開されているものはあなたがそれらをチェックするためにリンクされています。
- アプリをバックアップおよび復元するためにTitaniumバックアップをインストールする方法
- SMS、通話ログ、Wi-Fi設定をバックアップおよび復元する方法
- バックアップのスケジュール方法(現在の記事)
- Nandroidバックアップから個々のアプリを復元する方法
- システムアプリをフリーズ/アンインストールする方法
を使用して、すべてのユーザー+システムアプリとそのアプリデータをバックアップする方法については、すでに説明しました。 チタンバックアップ. さて、バックアップについてのことは、それが時々更新されるべきであるということです。 なんらかの理由で携帯電話をフラッシュする必要があり、バックアップが数週間前に行われたことに気付いたとします。 これは、バックアップがまったくないことと同じであり、このような状況になりたくないでしょう。
バッチモードを使用して古いバックアップを手動で書き直す方法を確認しましたが、今日は、Titanium BackupSchedulerを使用してプロセスを自動化する方法を確認します。
バックアップのスケジュール
ステップ1: Titanium Backupを実行し、初期化してシステム設定を読み取ります。 アプリが初期化されたら、をタップします [スケジュール]タブ 上部の[概要]ボタンと[バックアップ/復元]ボタンの横にあります。
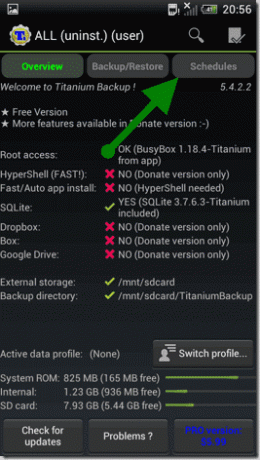
ステップ2: スケジューラーを初めて実行すると、そこにすでに構成されている2つのデフォルトタスクが表示されます。 1つは 変更されたデータのバックアップをやり直す そしてもう1つは 新しいユーザー+システムアプリと新しいバージョンをバックアップする. また、実行が予定されている日時を確認することもできます。私に言わせれば、どちらも非常に重要です。
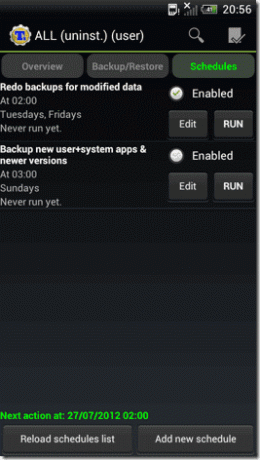
ステップ3: チェック 有効なオプション それらを有効にします。 これらの日付と時刻を編集する必要がある場合 スケジュールされたタスク、をタップすることができます 編集ボタン タスクを編集します。 ここでは、タスクの日付と時刻を変更し、タスクの終了後に電話が実行することになっていることを選択できます。
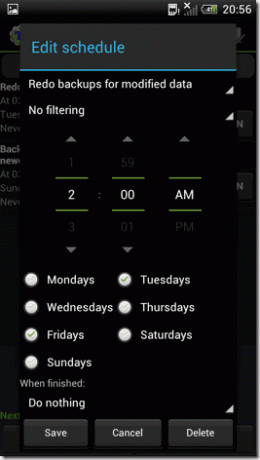
ステップ4: 個人的なタスクを追加するには、ボタンをタップします 新しいスケジュールを追加する. スケジュールされたタスクが自動的に作成され、アクションを変更するには編集ボタンをタップする必要があります。 ここにはユーザー向けのオプションがたくさんあります。

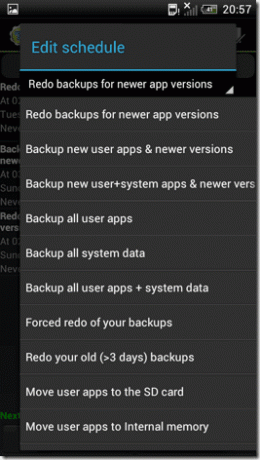
これが、Titanium Backupでタスクをスケジュールし、労力をかけずに後続のバックアップを作成する方法です。 デバイスで使用しているタスクキラーからTitaniumBackupを除外していることを確認してください。
結論
バックアップのスケジュールは、いつでも携帯電話上のすべてのアプリの最新のバックアップがあることを確認するための優れた方法です。 ここで欠落している唯一のことは、通話ログとメッセージのスケジュールバックアップを作成する方法がないことです。これらは手動で処理する必要があります。
最終更新日:2022年2月3日
上記の記事には、GuidingTechのサポートに役立つアフィリエイトリンクが含まれている場合があります。 ただし、編集の整合性には影響しません。 コンテンツは公平で本物のままです。



