プロキシサーバーに接続できないエラーコード130を修正
その他 / / November 28, 2021
プロキシサーバーに接続できないエラーコード130を修正: エラー130(net:: ERR_PROXY_CONNECTION_FAILED)が表示されている場合は、プロキシ接続が原因でブラウザがインターネットに接続できないことを意味します。 プロキシ接続が無効であるか、プロキシの構成がサードパーティによって制御されています。 いずれにせよ、あなたはどのウェブページも開くことができず、私の友人は非常に大きな問題です。
エラー130(net:: ERR_PROXY_CONNECTION_FAILED)プロキシサーバーの接続に失敗したか、プロキシサーバーに接続できません
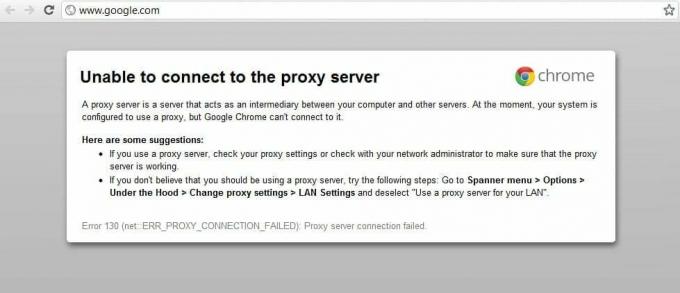
このエラーは、システムにインストールされている有害なマルウェアが原因で発生することがあり、プロキシやその他のシステム構成を変更することでPCを台無しにします。 ただし、トラブルシューティングツールがこの問題を修正するためにここにあることを心配しないでください。以下の方法に従ってください。
コンテンツ
- プロキシサーバーに接続できないエラーコード130を修正
- 方法1:プロキシオプションのチェックを外します
- 方法2:閲覧データを消去する
- 方法3:Chrome設定をリセットする
- 方法4:DNSとIPをフラッシュ/更新する
- 方法5:GoogleDNSを使用する
- 方法6:プロキシサーバーのレジストリキーを削除する
- 方法7:CCleanerとMalwarebytesを実行する
- 方法8:Chromeクリーンアップツールを実行する
プロキシサーバーに接続できないエラーコード130を修正
必ず 復元ポイントを作成する 何かがうまくいかない場合に備えて。
方法1:プロキシオプションのチェックを外します
1.Windowsキー+ Rを押してから、「inetcpl.cpl」と入力し、Enterキーを押して開きます インターネットプロパティ。

2.次に、 [接続]タブ LAN設定を選択します。

3. [LANにプロキシサーバーを使用する]チェックボックスをオフにし、[設定を自動的に検出」がチェックされます。

4. [OK]をクリックし、[適用]をクリックしてPCを再起動します。
方法2:閲覧データを消去する
長い間GoogleChromeを使用している場合は、閲覧データを消去するのを忘れている可能性があります これにより、プロキシサーバーに接続できないというエラーコード130(net:: ERR_PROXY_CONNECTION_FAILED)。
1. Google Chromeを開き、を押します Cntrl + H 歴史を開くために。
2.次に、をクリックします 明確なブラウジング 左パネルからのデータ。

3.「時間の始まり「以下の項目を消去する」で「」を選択します。
4.また、次のチェックマークを付けます。
- 閲覧履歴
- ダウンロード履歴
- クッキーおよびその他の種雄牛およびプラグインのデータ
- キャッシュされた画像とファイル
- フォームデータの自動入力
- パスワード

5.次にクリックします 閲覧履歴データの消去 それが終了するのを待ちます。
6.ブラウザを閉じてPCを再起動します。
方法3:Chrome設定をリセットする
1. Google Chromeを開き、 設定。
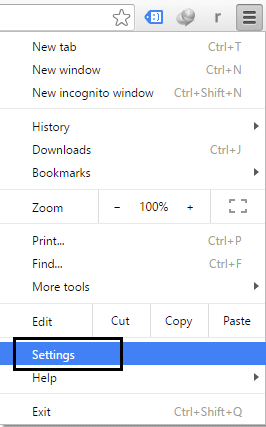
2.下にスクロールしてクリックします 詳細設定を表示する。

3.検索 設定をリセット それをクリックします。

4.再度、確認を求めますので、 [リセット]をクリックします。
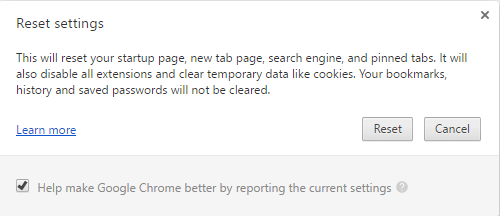
5.待つ 設定をリセットするブラウザ 完了したら、すべてを閉じます。
6. PCを再起動して、変更を保存します。 これにより、プロキシサーバーに接続できないというエラーコード130が修正されます。
方法4:DNSとIPをフラッシュ/更新する
1.Windowsキー+ Xを押してから、 コマンドプロンプト(管理者)。

2. cmdに次のように入力し、それぞれの後にEnterキーを押します。
- ipconfig / flushdns
- nbtstat –r
- netsh int ip reset
- netshwinsockリセット

3. PCを再起動して、変更を適用します。
方法5:GoogleDNSを使用する
1.コントロールパネルを開き、[ネットワークとインターネット]をクリックします。
2.次に、をクリックします ネットワークと共有センター 次に、をクリックします アダプター設定を変更する。

3. Wi-Fiを選択し、ダブルクリックして選択します プロパティ。

4.次に選択します インターネットプロトコルバージョン4(TCP / IPv4) [プロパティ]をクリックします。

5.チェックマーク「次のDNSサーバーアドレスを使用します」と入力し、次のように入力します。
優先DNSサーバー:8.8.8.8
代替DNSサーバー:8.8.4.4

6.すべてを閉じると、できる場合があります プロキシサーバーに接続できないというエラーコード130を修正しました。
方法6:プロキシサーバーのレジストリキーを削除する
1.Windowsキー+ Rを押してから、「regedit」をクリックし、Enterキーを押してレジストリエディタを開きます。

2.次のレジストリキーに移動します。
HKEY_CURRENT_USER \ Software \ Microsoft \ Windows \ CurrentVersion \ Internet Settings
3.選択 ProxyEnableキー 右側のウィンドウで右クリックし、 [削除]を選択します。

4.上記の手順に従ってください ProxyServerレジストリキー また。
5.すべてを閉じ、PCを再起動して変更を保存します。
方法7:CCleanerとMalwarebytesを実行する
フルアンチウイルススキャンを実行して、コンピューターが安全であることを確認します。 これに加えて、CCleanerとMalwarebytesAnti-malwareを実行します。
1.ダウンロードしてインストールします CCleaner & Malwarebytes。
2.Malwarebytesを実行する システムをスキャンして有害なファイルを探します。
3.マルウェアが見つかった場合、自動的に削除されます。
4.今すぐ実行 CCleaner また、[クリーナー]セクションの[Windows]タブで、次のクリーニング対象の選択肢を確認することをお勧めします。

5.適切なポイントがチェックされていることを確認したら、クリックするだけです ランクリーナー、 そしてCCleanerにそのコースを実行させます。
6.システムをクリーンアップするには、[レジストリ]タブをさらに選択し、以下がチェックされていることを確認します。

7. [問題のスキャン]を選択し、CCleanerにスキャンを許可してから、[ 選択された問題を修正。
8.CCleanerが「レジストリにバックアップの変更を加えますか?」を選択します。
9.バックアップが完了したら、[選択したすべての問題を修正]を選択します。
10.PCを再起動します。
方法8:Chromeクリーンアップツールを実行する
公式 GoogleChromeクリーンアップツール クラッシュ、異常などのChromeの問題を引き起こす可能性のあるソフトウェアのスキャンと削除に役立ちます スタートアップページやツールバー、取り除くことができない予期しない広告、またはその他の方法でブラウジングを変更する 経験。

上記の修正は間違いなくあなたを助けます プロキシサーバーに接続できないエラーコード130を修正 (net:: ERR_PROXY_CONNECTION_FAILED)しかし、それでもエラーが発生する場合は、最後の手段として次のことができます。 Chromeブラウザを再インストールします。
以下を確認することもできます。
- GoogleChromeのエラー接続タイムアウトの問題を修正
- GoogleChromeでSSL接続エラーを修正する方法
- 修正方法このサイトはグーグルクロームでエラーに到達できません
- サーバーの証明書を修正する方法がChromeで取り消されました
- GoogleChromeのERR_TUNNEL_CONNECTION_FAILEDエラーを修正しました
- GoogleChromeでSSL証明書エラーを修正する方法
成功したのはそれだけです プロキシサーバーに接続できないエラーコード130を修正 (net:: ERR_PROXY_CONNECTION_FAILED)ただし、この投稿に関してまだ質問がある場合は、コメントのセクションで遠慮なく質問してください。



