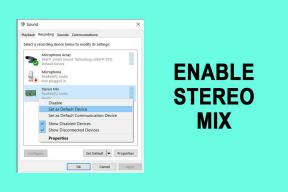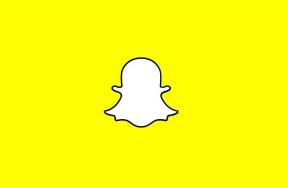Macカーソルが消えるのを修正する12の方法
その他 / / November 28, 2021
Macでカーソルが突然消えるのはなぜですか? MacBookでマウスカーソルが消えると、特に重要な作業をしているときに、非常に混乱する可能性があることを理解しています。 キーボードショートカットを使用してmacOSにコマンドを与えることはできますが、マウスカーソルを使用すると、プロセス全体がより簡単に、アクセスしやすく、ユーザーフレンドリーになります。 したがって、このガイドでは、 Macのマウスカーソルが消える問題を修正。

コンテンツ
- Macカーソルが消えますか? それを修正する12の簡単な方法!
- Macでカーソルが消えるのはなぜですか?
- 方法1:ハードウェア接続の問題を解決する
- 方法2:Macを強制的に再起動します。
- 方法3:ドックに向かってスワイプします
- 方法4:ウィジェットを起動する
- 方法5:システム環境設定を利用する
- 方法6:キーボードショートカットを使用する
- 方法7:クリックしてドラッグ
- 方法8:NVRAMをリセットする
- 方法9:macOSを更新する
- 方法10:セーフモードで起動する
- 方法11:サードパーティのアプリを使用する
- 方法12:専門家の助けを求める
- Macのキーボードショートカット
Macカーソルが消えますか? それを修正する12の簡単な方法!
Macでカーソルが消えるのはなぜですか?
これは驚くほど奇妙ですが、非常に一般的な問題であり、通常はmacOSのフリーズを伴います。 カーソルが非表示の場合、マウスの動きは画面上で模倣されません。 その結果、トラックパッドまたは外部マウスのユーティリティは冗長になり、役に立たなくなります。
- ソフトウェアの問題:ほとんどの場合、アプリケーションまたはソフトウェア関連の問題が原因で、マウスカーソルが消え続けます。
- ほぼフルストレージ: コンピュータにほぼフルストレージがある場合、ストレージスペースが適切な機能に影響を与える可能性があるため、マウスカーソルが負荷をかけている可能性があります。
- アプリケーションによって隠されている:YouTubeでビデオをストリーミングしているとき、またはNetflixでWebシリーズを視聴しているときに、カーソルが自動的に非表示になることに注意してください。 したがって、Macでカーソルが消えるという答えは、カーソルが単に見えないように隠されているということである可能性があります。
- 複数のモニターの使用:複数のモニターを使用している場合、一方の画面のカーソルが消えても、もう一方の画面では正しく機能する場合があります。 これは、マウスとユニット間の不適切な接続が原因で発生する可能性があります。
- サードパーティアプリケーション:いくつかのサードパーティアプリケーションは、Mac上でマウスカーソルが消え続ける原因となっています。 一部のアプリケーションでは、カーソルのサイズを縮小したままにする傾向があることに注意してください。 そのため、これらのアプリケーションを開いていると、カーソルがはっきりと見えず、Macでカーソルが消えるのはなぜだろうと思うかもしれません。
以下にリストされているのは、あなたができるいくつかの方法です Macの問題でマウスカーソルが消え続ける問題を修正。
方法1:ハードウェア接続の問題を解決する
これは、Bluetooth /ワイヤレス外部マウスがMacBookに正しく接続されていることを確認する必要がある簡単な方法です。
- それが持っていることを確認してください 完全に機能するバッテリー。 充電式の場合は、 それを充電 その最大容量に。
- あなたの インターネット接続は信頼性が高く、迅速です。 Wi-Fi接続が遅いために、マウスカーソルが消えることもあります。
- 取得する 内蔵のトラックパッドをチェック アップルの技術者による。
方法2:Macを強制的に再起動します
保存する変更がない場合は、これを行うことができます。 または、作業中のアプリケーションに必要な変更を保存してから、このメソッドを実装します。
- を押します コマンド+コントロール+パワーキー 一緒にMacを強制的に再起動します。
- 再起動すると、カーソルが画面に正常に表示されます。

また読む:MacBookがオンにならない問題を修正する方法
方法3:ドックに向かってスワイプします
画面上にマウスカーソルが見つからない場合は、 スワイプトラックパッド南に向かって. これにより、Dockがアクティブになり、Macカーソルが消える問題が修正されます。 暗い背景に対してマウスカーソルを再検出するのは非常に簡単な方法です。
方法4:ウィジェットを起動する
Dockに向かってスワイプする代わりに、ウィジェットを起動することもできます。 単に、 スワイプ右に向かって NS トラックパッド. これを行うと、ウィジェットが画面の右側に表示されます。 これにより、マウスカーソルが消え続ける問題も修正される可能性があります。 明確にするために与えられた写真を参照してください。

方法5:システム環境設定を利用する
システム環境設定を使用して、次の方法でマウスカーソル関連の問題を修正できます。
オプション1:カーソルサイズを大きくする
1. クリックしてください アップルメニュー 選択します システム環境設定、示されているように。
![Appleメニューをクリックして、[システム環境設定]を選択します](/f/dda67b609d1409e3881184fa53702522.png)
2. 今すぐに行きます アクセシビリティ をクリックします 画面.
3. をドラッグします カーソルサイズ カーソルを作るためのスライダー 大きい.

オプション2:ズーム機能を使用する
1. 同じ画面から、をクリックします ズーム>オプション.
![[ズーム]オプションに移動し、[その他のオプション]をクリックします。 Macでカーソルが消えるのはなぜですか?](/f/25251ea92fcbc31f892dec716f0357cc.png)
2. を選択 一時ズームを有効にする.
3. 押す コントロール + オプションキー キーボードからカーソルを一時的にズームします。 これは、カーソルを簡単に見つけるのに役立ちます。
オプション3:シェイクマウスポインタを有効にして場所を特定する
1. 案内する システム環境設定>アクセシビリティ>ディスプレイ、以前のように。

2. 下 画面 タブ、有効にする マウスポインタを振って見つけます オプション。 これで、マウスをすばやく動かすと、カーソルが一時的にズームインします。
また読む:MacBookの遅い起動を修正する6つの方法
方法6:キーボードショートカットを使用する
- 特定の画面がフリーズしている場合は、を押します コマンド+タブボタン キーボードで アクティブなアプリケーションを切り替えます。 これは、カーソルを再検出するのに役立つ場合があります。
- macOSの更新バージョンでは、次のこともできます。 トラックパッドを3本の指でスワイプします 3つ以上のウィンドウを切り替えます。 この機能は、 宇宙管制センター.
他のアクティブなアプリケーションに切り替えるとカーソルが正常に表示される場合は、前のアプリケーションが問題の原因であると結論付けることができます。
方法7:クリックしてドラッグ
Macでマウスカーソルが消えるのを修正するもう1つの非常に簡単な方法は、画面上の任意の場所をクリックしてドラッグすることです。 これは、ワードプロセッサでのコピーと貼り付けに似ています。
1. 単に 押し続けてドラッグ たくさんのテキストを選択しているようなトラックパッド。
2. 右クリック 画面上の任意の場所にメニューを表示します。 マウスカーソルが正常に表示されます。

方法8:NVRAMをリセットする
NVRAM設定は、ディスプレイ設定、キーボードの照明、明るさなどの重要な設定を制御します。 したがって、これらの設定をリセットすると、Macのマウスカーソルが消える問題を修正するのに役立つ場合があります。 指定された手順に従います。
1. 消す MacBook。
2. 押す コマンド+オプション+ P + R キーボードのキー。
3. 同時に、 振り向くオン を押してラップトップ 電源スイッチ。
4. これで、 アップルのロゴ 現れたり消えたりする 3回。
5. この後、MacBookは リブート通常は。 マウスカーソルが正常に表示され、カーソルがMacの問題で消える理由を質問する必要がなくなりました。
また読む:キーボードショートカットを使用してMacアプリケーションを強制終了する方法
方法9:macOSを更新する
場合によっては、更新されたアプリケーションと古いmacOSの間の競合により、Macの問題でマウスカーソルが消え続けることがあります。 したがって、macOSを定期的に更新することを強くお勧めします。これらの更新により、このような問題が修正され、ユーザーインターフェイスが強化されます。 所定の手順に従ってmacOSを更新します。
1. を開きます アップルメニュー 選択します このMacについて、描かれているように。

2. 次に、をクリックします ソフトウェアの更新. 利用可能なアップデートがある場合は、をクリックします 今すぐアップデート. 与えられた写真を参照してください。

3. Macを再起動します 更新プロセスを正常に完了するため。
カーソルが消えるのはなぜですかMacの問題は今までに解決されているはずです。 そうでない場合は、次の修正を試してください。
方法10:セーフモードで起動する
セーフモードは、バックグラウンドアプリケーションをブロックし、 Wi-Fiの不必要な利用。 その結果、すべてのソフトウェアとハードウェアの問題をこれで修正できます モード。 Macをセーフモードで起動することにより、カーソル関連のバグや不具合を自動修復できます。 方法は次のとおりです。
1. スイッチをオフにします あなたのMacBook。
2. それで、 スイッチをいれる もう一度、そしてすぐに、を押し続けます シフト鍵 キーボードで。
3. 後にキーを離します ログイン画面

4. あなたの〜を入力してください ログインの詳細.
これで、MacBookはセーフモードになりました。 カーソルが消える問題を修正する必要があるので、マウスカーソルを使用してみてください。
また読む:Macで配信されないiMessageを修正
方法11:サードパーティのアプリを使用する
カーソルを頻繁に見つけることができない場合は、サードパーティのアプリケーションを利用できます。 このようなアプリケーションは、この記事に記載されている他の方法を使用してカーソルを見つけることができなかった場合に、カーソルを見つけるのに役立ちます。
1. を起動します AppStore。

2. 検索する シンプルなマウスロケーター 検索バーに入力してインストールします。
方法12:専門家の助けを求める
ほとんどの場合、上記の解決策の1つは、MacBookの問題でマウスカーソルが消えるのを修正するのに役立ちます。 ただし、何もうまくいかない場合は、プロのApple技術者の助けを求める必要があります。 を見つける アップルストア あなたの近くにいて、修理のためにあなたのラップトップを運んでください。 このサービスでは、保証書に損傷がないことを確認してください。
Macのキーボードショートカット
マウスカーソルが消えると、混乱のように振る舞う可能性があります。 特にアプリケーションごとに異なる可能性があるため、いくつかの異なるキーボードショートカットを覚えることはできません。 ただし、以下は、MacBookのマウスカーソルが突然消えたときに利用できるいくつかのショートカットです。
- コピー:コマンド(⌘)+ C
- 切る:コマンド(⌘)+ X
- ペースト:コマンド(⌘)+ V
- 元に戻す:コマンド(⌘)+ Z
- やり直し:コマンド(⌘)+ SHIFT + Z
- すべて選択:コマンド(⌘)+ A
- 探す:コマンド(⌘)+ F
- 新しい (ウィンドウまたはドキュメント):コマンド(⌘)+ N
- 選ぶ (ウィンドウまたはドキュメント):コマンド(⌘)+ W
- 保存する:コマンド(⌘)+ S
- 印刷:コマンド(⌘)+ P
- 開ける:コマンド(⌘)+ O
- アプリケーションの切り替え:コマンド(⌘)+タブ
- 現在のアプリケーションのウィンドウ間を移動する:コマンド(⌘)+〜
- アプリケーションのタブを切り替えます。 Control + Tab
- 最小化:コマンド(⌘)+ M
- 終了する:コマンド(⌘)+ Q
- 強制終了:Option + Command(⌘)+ Esc
- Spotlight検索を開く:コマンド(⌘)+スペースバー
- アプリケーション設定を開く:コマンド(⌘)+カンマ
- 強制再起動:コントロール+コマンド(⌘)+電源ボタン
- すべてのアプリを終了してシャットダウン:コントロール+オプション+コマンド(⌘)+電源ボタン(またはメディアイジェクト)
おすすめされた:
- MacがAppStoreに接続できない問題を修正
- MacでFaceTimeが機能しない問題を修正
- MacのBluetoothが機能しない問題を修正する方法
- Safariを修正この接続はプライベートではありません
このガイドがあなたの質問に答えることができたことを願っています:なぜ私のカーソルがMacで消えて、あなたを助けることができるのですか? Macカーソルが消える問題を修正。 ただし、それでも質問がある場合は、必ず下のコメントに記入してください。 早急に対応させていただきます。

![セットアップを正しく開始できませんでした。 PCを再起動して、セットアップを再実行してください[解決済み]](/f/a844e16c88a82eef9846ccc79fb6acd6.png?width=288&height=384)