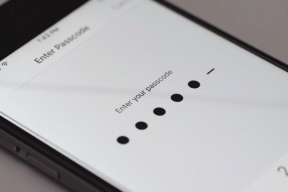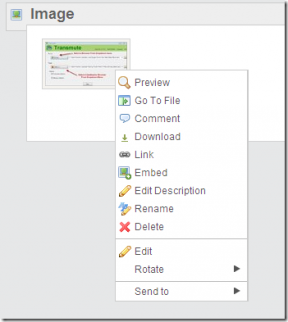MacでiCloudを効率的に操作するための3つの便利なヒント
その他 / / February 10, 2022
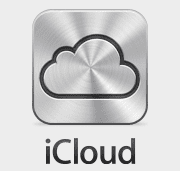
多くの長年のMacユーザーが証明できるように、最近のMac OS Xに対する最も劇的な変更の1つは、
iCloudの紹介
いくつかのネイティブMacアプリケーションのいくつかのコア機能への組み込み。
さて、このiCloudをMac OS Xに含めることにはいくつかの長所と短所がありますが、物事をリアルタイムで同期させる機能は間違いなく命の恩人になる可能性があります。
ただし、今回は、iCloudを最大限に活用するか、必要に応じて一部のシナリオでそれを取り除くための、いくつかの優れたiCloudのヒントを紹介します。
どうぞ。
1. テキストエディットのデフォルトの保存場所をiCloudからMacに変更する
Macのテキストエディットは本当に素敵な小さなアプリケーションで、Macユーザーが通常それを信用しているよりもはるかに多くのことを行うことができます。 ただし、iCloudが登場する前は、このアプリはドキュメントを保存するときに他のアプリと同じように動作していましたが、iCloudが到着すると、テキストエディットで作成されたファイルを保存するためのデフォルトの場所になりました。

私のように、デフォルトでドキュメントをMacに保存したいという昔ながらのユーザーの場合は、開いているだけです。 ターミナルアプリ 次のコマンドを入力します。
デフォルトの書き込みNSGlobalDomainNSDocumentSaveNewDocumentsToCloud -bool false
これで、テキストエディットで初めてドキュメントを保存するときはいつでも、デフォルトでMacに保存するオプションが表示されます。
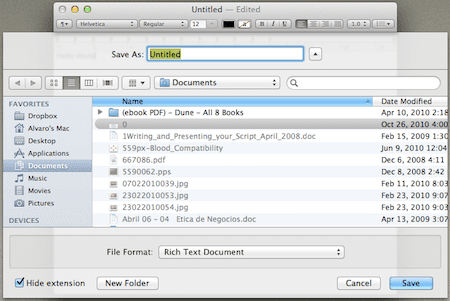
また、このオプションを元に戻して、デフォルトの保存場所としてiCloudに戻す場合 テキストエディットのドキュメントでは、上記と同じターミナルコマンドを使用しますが、「true」を「false」に置き換えます。 代わりは。
2. すべてのデバイスですべてのメモをiCloudと同期させる
正直言って(書く?)、連絡先、カレンダーのイベント、その他の重要な情報をMacに保存するのは得意ですが、メモ帳を使うのは大ファンではありませんでした。 これは主に、外出先でメモが必要になることが多いため、メモをMacに貼り付けるのは理想的ではありませんでした。 ただし、これはすべてiCloudで変更されており、Mac(またはMac)とiOSデバイス間でメモを同期するのは、一度設定すれば簡単です。
これを行うには、Macで 環境設定 パネルをクリックし、iCloudをクリックします。 そこで、Apple IDでログインし、Notesアプリ(以下に表示)がiCloud経由で同期されていることを確認してください。
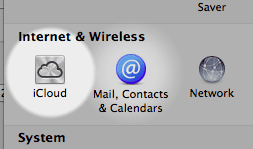
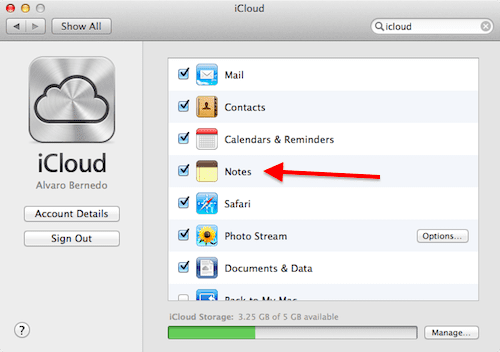
次に、あなたのiPhoneで、する必要があります 設定 をタップします iCloud. そこで、Notesを探し、iCloudが有効になっていることを確認します。

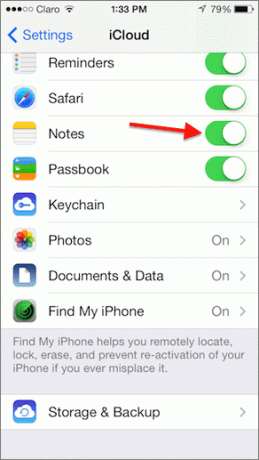
また、忘れないでください。これを機能させるには、iPhoneのiCloudIDがMacのiCloudIDと同じである必要があります。
3. iCloudをDropboxに変える
私たちの多くにとって、iCloudは今のところ大丈夫ですが、Appleのポリシーのために、制限が厳しすぎるという事実にはいくつかの真実があります。 あなたが同じ考えを持っているなら、恐れることはありません。iCloudをDropboxのようなサービスに変えることで、従来とは異なる方法でiCloudを最大限に活用する方法がいくつかあります。 あなた自身のどちらか またはによって サードパーティのアプリを使用する.
あなたはiCloudに大きく依存していますか? それはあなたにとってどのように機能しますか? 以下のコメントで、そのことをお知らせください(また、上記のヒントが役立つ場合もあります)。
最終更新日:2022年2月3日
上記の記事には、GuidingTechのサポートに役立つアフィリエイトリンクが含まれている場合があります。 ただし、編集の整合性には影響しません。 コンテンツは公平で本物のままです。