Googleドキュメントを使用して電話から経費と予算を追跡する方法
その他 / / February 10, 2022

経費を追跡し、予算を守ることは退屈な試練になる可能性があります。 私たちは通常 領収書を集める そしてそれらを通過する前に何百人と座ってください。 多分あなたはそれに飽きて、結局それらを維持するのをやめました。 これは良い習慣ではありませんが、通常、これらすべての購入を追跡するという物理的な煩わしさと混乱から生じるものです。
しかし、領収書の物理的なコピーなしで、これらの経費をどのように追跡しますか? これは非常に簡単です Googleフォーム. 領収書に通常表示される内容の概要を示すフォームを作成して、書籍に記録することができます。 購入の目的や価格などの質問をフォームに含めます。 購入後すぐにスマートフォンからこのフォームを使用してください。 これにより、フォームの結果がスプレッドシートに送信され、自宅のコンピューターで確認できます。
トランザクションの素敵なレイアウトに加えて、 スプレッドシートを設定して、銀行口座(または現金)に残っている金額を表示できます。. 知らないうちに無謀な支出で予算を使い果たしてしまうことを常に心配している学生などに特に役立ちます。
この記事では、最初に、経費をすばやく送信するためのGoogleフォームを作成する方法を紹介します。 次に、利用可能な残高を計算し、携帯電話のブラウザから簡単にアクセスできるシンプルなWebページの形式で公開する方法を示します。 最後に、代わりに利用可能な残高のグラフを公開する方法について説明します。
さぁ、始めよう。
1. Googleフォームを作成する
Googleドライブアカウントを開き、 作成>フォーム メニューから。
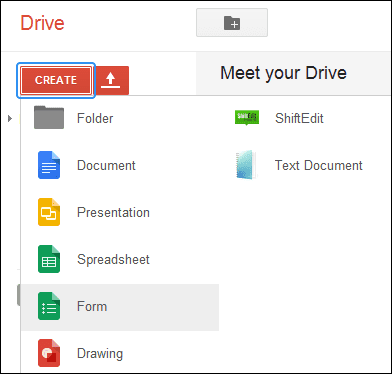
フォームのタイトルを入力し、テーマを選択してからを押してください わかった.
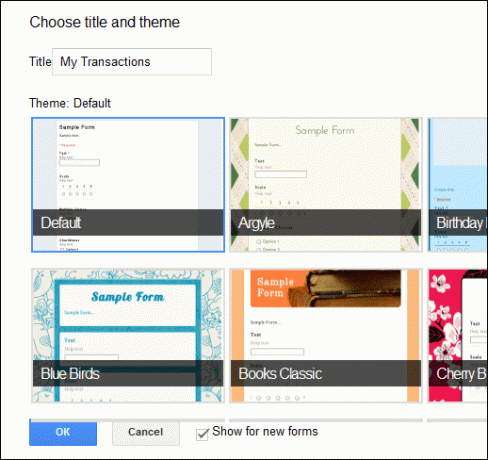
いくつかの質問をするだけで、このフォームを作成します。 これらは、適切と思われる方法でカスタマイズできます。 を使用します 価格 との質問 文章 質問のタイプとしてのフィールド。 これにより、任意の金額を入力できます。

購入の目的のカテゴリがなければ、価格は役に立ちません。 新しいフィールドを作成します 複数の選択肢 次のような一般的なカテゴリを含む質問 ガス、請求書、食料品、 等
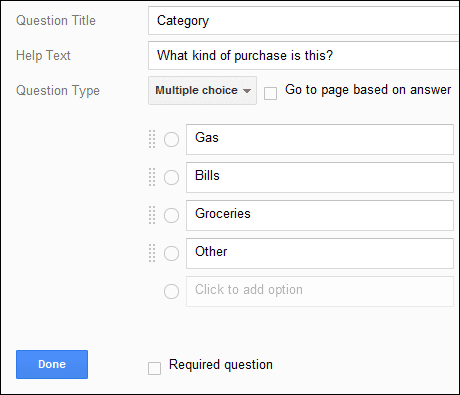
クリック ライブフォームを表示 トップメニューからフォームをそのまま表示します。
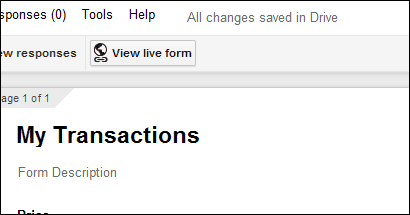
私たちのものは非常にシンプルに見えますが、画像やその他の質問を含めることもできます。 最後に、 URL ライブフォームのをスマートフォンに送信します。 必要なときにすばやく簡単にアクセスできるように、必ずブックマークしてください。

のそばに ライブフォームを表示 ボタンは応答オプションです。 これを選択すると、新しいスプレッドシート名の入力を求められます。 新しい名前を入力してを押します 作成.
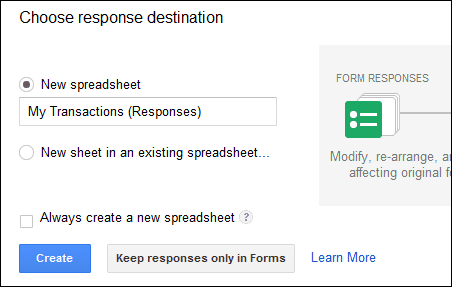
新しいフォームを使用して、サンプル価格を ガス 費用。
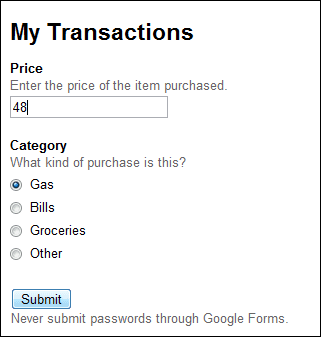
これで、結果を表示して公開できます。 それを行う方法を見てみましょう。
クールなヒント: 私たちの記事をチェックしてください Googleドキュメントシートのメール通知を有効にする. この場合、経費明細書を誰かと共有する場合にも役立ちます。
2. フォームの結果を表示して公開する
結果を表示するには、フォームに入力してを押します 回答を見る 新しく作成したスプレッドシートを開きます。
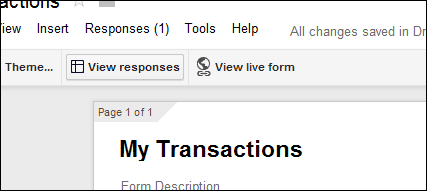
上記からのフォーム送信は、適切な場所に分類されます。
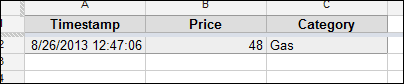
設定されているカテゴリは1つだけであり、先に進む前にすべてのカテゴリが存在するようにしたいので、次のように入力します。 零 額 (0)そのように各カテゴリに対して。 ライブフォームページからこれを行うようにしてください。
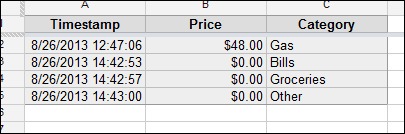
ページの横で、空白のカテゴリの入力をすべて完了したら、下のスクリーンショットのように次の情報を入力します。
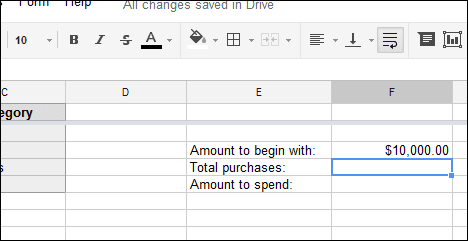
The そもそも金額 あなたが現在使うことができる金額を持っている必要があります。 の2番目のフィールド 合計 購入には、これらの取引を当初の金額に対して計算するための式が含まれます。 と呼ばれる3番目の最後のフィールド 使う金額 提出された価格(控除)の後に利用できる金額になります。
総購入額の計算式については、次のように入力してください。 = SUM(セル:セル). 単語を置き換える 細胞 あなたが持っているカテゴリーで 価格. 私たちのものはコラムです B。
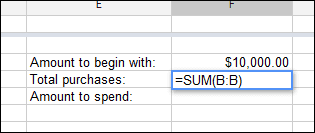
さて、上の最後のセルについて 使う金額、最初の金額から購入金額の合計セルを引きます。

最終的な結果は、常に、私たちが費やす必要のある金額に関する更新されたセルになります。 セルに注意してください。 私たちのものは F5。
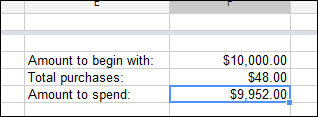
に移動 ファイル> Webに公開.
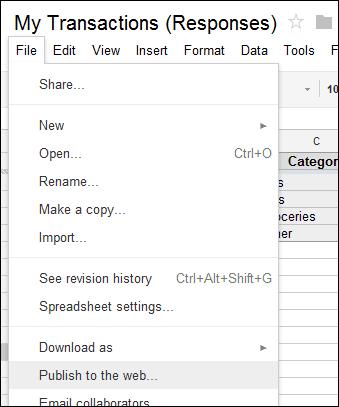
最初のセクションで正しいシートを選択し、をクリックします 公開を開始. 次に、下部のセクションで同じシートを選択し、 使う金額 価値。 私たちのものだったので F5、 テキストフィールドに入力します。 これにより、セルのみが公開されるようになります。これは、使用可能なお金を表示するために必要なすべてです。
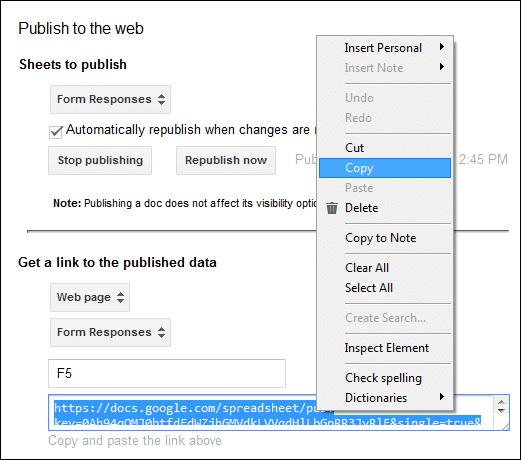
下部のURLを通常のURLで保存します コピー コマンドを実行し、ブックマーク用の電子メールを介して携帯電話に送信します。 これにより、外出先での表示が非常に簡単になります。
結果は、このような1つのセルになり、どのブラウザーでも表示できます。
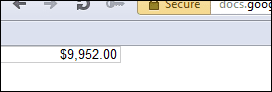
フォームから変更を加えると、その後Googleスプレッドシートに変更が加えられます。 これにより、Webページに自動的に公開され、携帯電話に保存したページが更新されます。 これで、経費記録を作成し、いつでも手元にある利用可能な現金を表示できます。 スマートフォンのブラウザでそのページにアクセスするだけです。
3. 経費表を公開する
利用可能な残高を表示する代わりに、 チャートを作成する あなたのお金がどこに向かっているのかというグラフを表示するために結果の。 この例では、フォームの価格列の前にカテゴリを配置する必要があります。 たとえば、カテゴリの質問を価格の質問の上に移動して開始します。

回答スプレッドシートで、 入れる > チャート 列をデータ範囲として使用します。 また、 行1をヘッダーとして使用します。

次に、次のような適切なグラフを選択します パイ チャート。
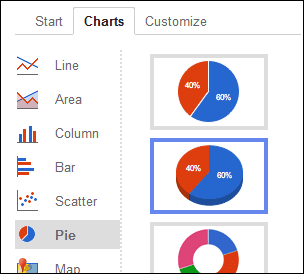
チャートの詳細を更新します アップデート ボタンをクリックしてからチャート上で選択します 自分のシートに移動.
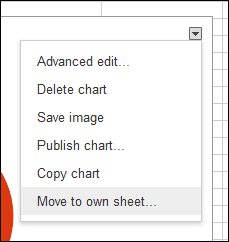
戻る ファイル> Webに公開します。 今回は、下部からグラフのタブを選択して、ウェブページの形式でグラフへのリンクを取得できるようにします。
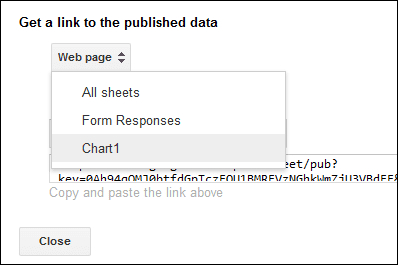
下部にある結果のリンクをコピーし、これを任意のブラウザから使用して、経費がどこに向かっているのかについての更新されたカテゴリビューを確認します。
結論
Googleアカウントを開いたり、パソコンの近くにいなくても、外出先で簡単に取引をスプレッドシートに送信できます。 これだけでなく、アカウントの更新された残高を簡単に取得できます。 ドキュメントのリンクを他の人と共有しないでください。 😉
最終更新日:2022年2月3日
上記の記事には、GuidingTechのサポートに役立つアフィリエイトリンクが含まれている場合があります。 ただし、編集の整合性には影響しません。 コンテンツは公平で本物のままです。



