MS Outlookのナビゲーション、読み取り、およびToDoペインをカスタマイズする
その他 / / February 10, 2022
私は使うのが大好きです MS Outlook 私のお気に入りの理由の1つは、すべてのメールが1つの傘の下に整理された方法で保存されていることです。 これにより、各メールアカウントを個別に開く時間を節約できます。
その上、私は必要なものと私がどのように振る舞うかによってほとんどすべてをカスタマイズすることができます。 のようなもの メールフィルタールールの作成 と デスクトップアラートの構成 私が私の電子メールの上にとどまるのを手伝ってください。 忘れないでください、それはまた私がより良い生産性のためにインターフェース全体をカスタマイズすることを可能にします。
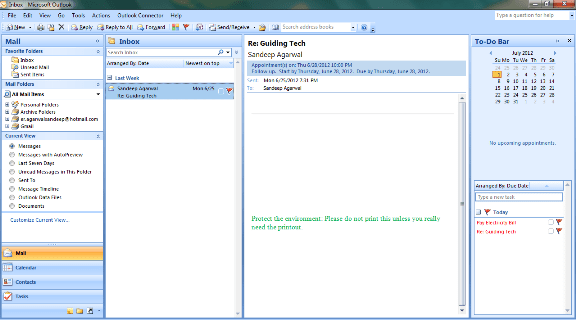
左から数えて(上の画像)、私は ナビゲーションペイン、メッセージペイン、 読書ペイン とTo-Doバーがアクティブになります。 まあ、あなたはそれらのすべてまたはそれらの中のすべての要素を必要としないかもしれません。 心配はいりません。ビューを変更する方法を説明します。
ノート: ツールはそれなしでは意味がないため、メッセージペイン以外のすべてのペインを削除または無効にすることができます。
これらのペインをカスタマイズするための迅速な方法と集合的な方法(高度なオプションを使用)があります。 両方を見ていきます。 すばやく移動できます 意見 カスタマイズするペインを選択します。
ナビゲーションペインの場合は、最小化するかオフにすることができます。 また、有効/無効にすることもできます 現在のビューペイン と お気に入りのフォルダ.
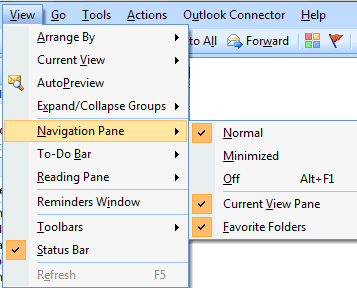
To-Doバーには、最小化またはオフにするオプションがあります。 さらに、保持する基本オブジェクトを選択できます。
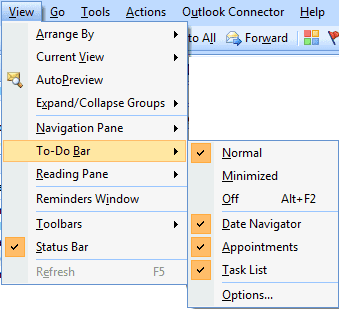
閲覧ウィンドウでは、インターフェイス上の位置を選択するか、完全にオフにすることができます。

さらにいくつかのオプションと高度な機能を使用して機能をカスタマイズする別の方法に移りましょう。 今回はに移動します ツール->オプション->その他. のセクションの下 Outlookペイン 任意のボタンをクリックし、ペインを選択して設定を変更できます。
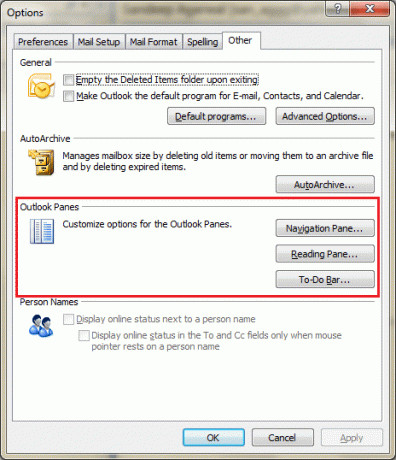
ナビゲーションペインの場合、要素を削除/アクティブ化できるだけでなく、要素の位置を切り替える(相対的に上または下に移動)ことができることがわかります。
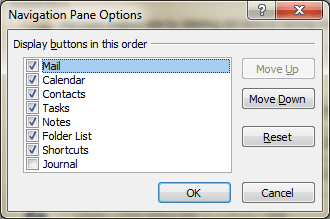
To-Doバーには、表示する月数を設定したり、表示する予定の数を設定したりするための追加オプションがあります。
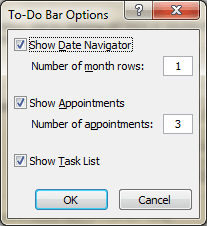
[閲覧]ペインでは、メッセージを既読としてマークする方法とタイミングを選択できます。 スペースバーを使用して、単一キーの読み取りを有効または無効にすることもできます。
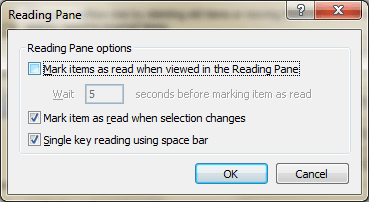
結論
私は一般的に、自分のやり方で物事を構成できるツールが大好きです。 また、MS Outlookは、ユーザーがほとんどすべてを設定できるようにするための傑作です。 私は正しいですか? 🙂
最終更新日:2022年2月3日
上記の記事には、GuidingTechのサポートに役立つアフィリエイトリンクが含まれている場合があります。 ただし、編集の整合性には影響しません。 コンテンツは公平で本物のままです。



