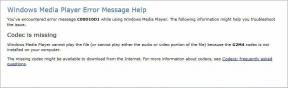VirtualBoxを使用して仮想マシンにWindows10をインストールする
その他 / / February 11, 2022

Windows10は 根本的に異なるアプローチ 私たち全員が知っているオペレーティングシステムに対して、時には嫌いです。 Windows 7以降のユーザーは、最初の1年間は無料になります。 2年目はどういう意味ですか? まだわかりません。
しかし、Windows10はWindows8のすべての間違いを正そうとしています。 Windows 10は、実際にはWindowsが最も得意とする機能に合わせてカスタマイズされています– 生産性. のような機能 仮想デスクトップ、スタートメニューの戻り、 コルタナ、およびデフォルトとしてのデスクトップはそれを証明するために行きます。
Windows 10の公式リリースはまだ1年もかかるかもしれませんが、MSは無料のテクニカルプレビューを提供してくれました。 また、テクニカルプレビューは安定しているとは言えないため、最も破壊的でない最善の方法は、仮想マシンにロードすることです。
なぜVirtualBoxなのか?
VirtualBox それは それだけ優れた無料の仮想マシン そこにソフトウェア。 Oracle製で、Windows、Mac、Linuxをサポートしています。 以下に、MacのVirtualBoxにWindows 10をインストールする方法の説明を示しますが、VirtualBoxのインストールを除いて、他のプラットフォームのプロセスは同じです。
VirtualBoxのインストール
ステップ1: に向かう VirtualBoxのダウンロードページ Mac OSXのホストファイルをダウンロードします。 ファイルがダウンロードされたら、それを開きます。 これにより、次のようなウィンドウが表示されます。 パッケージをダブルクリックして、VirtualBoxのインストールを開始します。
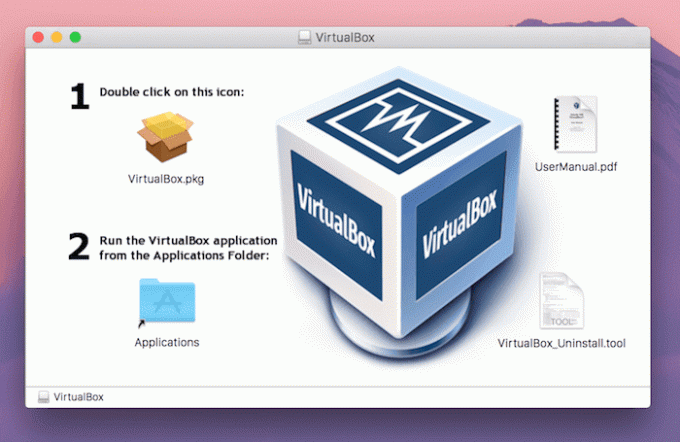
ステップ2: 認証を求めるポップアップが表示されます。 クリック 継続する. クリック 継続する メインアプリウィンドウでもう一度ボタンを押します。
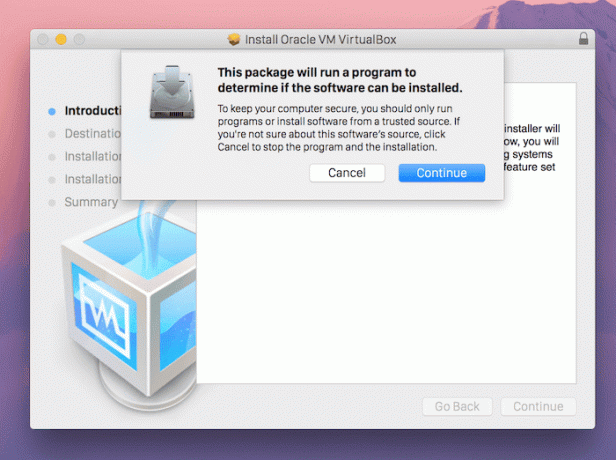
ステップ3: に インストールタイプ 画面では、すべてのユーザーまたは特定のディレクトリにアプリをインストールすることを選択できます。 それが終わったら、をクリックします インストール。 インストールプロセスを開始するには、パスワードの入力を求められます。
VirtualBoxへのWindows10のインストール
Windows 10テクニカルプレビューを実行するには、Windows10にサインアップする必要があります
インサイダープログラム. サインアップしたら、に移動します ISOダウンロードページ ご使用の言語のISOをダウンロードしてください。 ここで提供されているキーをメモしてください。ステップ1: アプリを開いて選択します 新しい.

ステップ2: ここでマシンに名前を付け、MicrosoftWindowsを選択します。 タイプ. VirtualBoxにはまだWindows10のバージョンが選択されていないため、ダウンロードしたWindows 10のバージョンに応じて、Windows 832ビットまたは64ビットを選択してください。 クリック 継続する.

ステップ3: メモリサイズを割り当てます。 デフォルトは2GBですが、古いMacを実行している場合は1GBにドラッグできます。 ここではOS全体を実行しているため、2GBをお勧めします。

ステップ4: 次に、仮想パーティションを作成するように求められます。 デフォルトのサイズは25GBです。 選ぶ 今すぐ仮想ハードドライブを作成する を押して 継続する.

ステップ5: ハードドライブの種類で、を選択します VirtualBoxディスクイメージ を押して 継続する. ハードドライブを動的に作成するか、固定サイズにするかを選択し、設定を確認して、を押します。 作成.
ステップ6: 次に、作成したWindows 10 VMの電源を入れ、前にダウンロードしたISOファイルへのパスを指定します。
Windows10インストールの構成
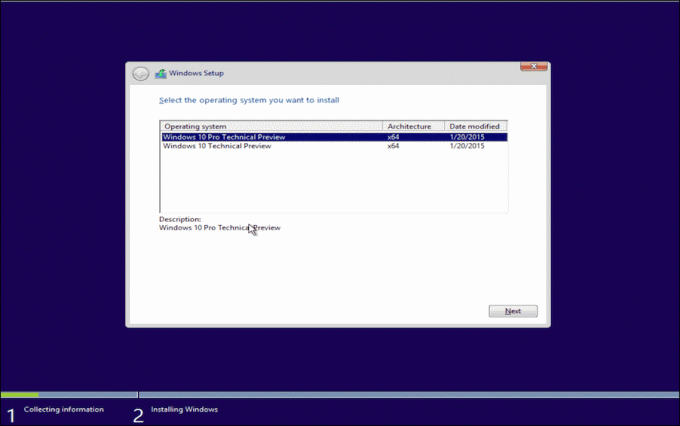
これで、仮想マシンが起動し、おなじみのWindowsロゴが表示されます。
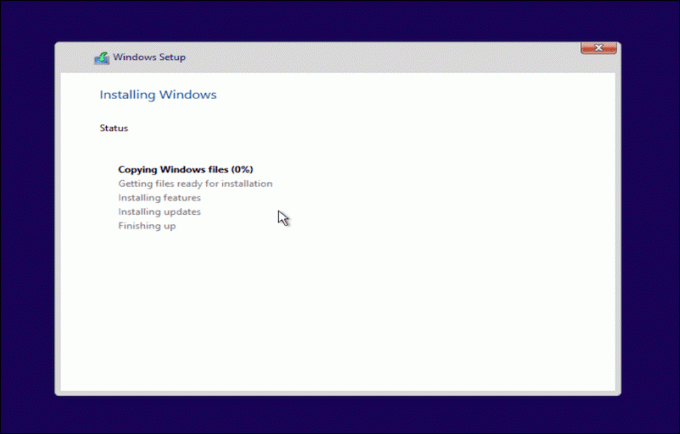
ウィザードを実行し、Microsoftアカウントでサインインすると、システムにWindows10の初期ベータ版がインストールされます。

いかがですか?
Windows 10はあなたをうまく扱っていますか? 以下のコメントでお知らせください。
最終更新日:2022年2月2日
上記の記事には、GuidingTechのサポートに役立つアフィリエイトリンクが含まれている場合があります。 ただし、編集の整合性には影響しません。 コンテンツは公平で本物のままです。