修正CDまたはDVDドライブがWindows10で認識されない
その他 / / November 28, 2021
修正Windows10でCDまたはDVDドライブが認識されない: 多くの場合、Windowsユーザーは、[マイコンピュータ]ウィンドウにCDまたはDVDドライブのアイコンが表示されないときに奇妙な問題に直面します。 ドライブアイコンはエクスプローラーに表示されませんが、ドライブは他のコンピューターでは正常に動作します。 CDまたはDVDドライブはファイルエクスプローラーに表示されず、デバイスはデバイスマネージャーで黄色の感嘆符でマークされます。
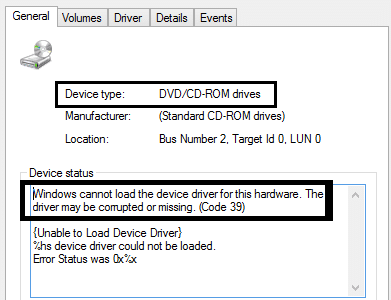
さらに、デバイスの[プロパティ]ダイアログボックスを開くと、次のエラーのいずれかが[デバイスステータス]領域に表示されます。
- 構成情報が不完全であるか破損しているため、Windowsはこのハードウェアデバイスを起動できません(コード19)
- Windowsがこのデバイスに必要なドライバーをロードできないため、デバイスは正しく機能していません(コード31)
- このデバイスのドライバーは無効になっています。 代替ドライバーがこの機能を提供している可能性があります(コード32)
- Windowsは、このハードウェアのデバイスドライバーを読み込めません。 ドライバが破損しているか欠落している可能性があります(Code 39)
- Windowsはこのハードウェアのデバイスドライバーを正常にロードしましたが、ハードウェアデバイスが見つかりません(コード41)
この問題にも直面している場合は、このチュートリアルが役立ちます。 したがって、時間を無駄にすることなく、以下のチュートリアルを使用して、CDまたはDVDドライブを修正する方法がWindows10で認識されないことを確認しましょう。
コンテンツ
- 修正CDまたはDVDドライブがWindows10で認識されない
- 方法1:ハードウェアとデバイスのトラブルシューティングを使用する
- 方法2:CD / DVDフィックスイットトラブルシューターを使用する
- 方法3:破損したレジストリエントリを手動で修正する
- 方法4:ドライバーを更新または再インストールする
- 方法5:レジストリサブキーを作成する
修正CDまたはDVDドライブがWindows10で認識されない
方法1:ハードウェアとデバイスのトラブルシューティングを使用する
1. を押します Windowsキー+ R ボタンをクリックして、[実行]ダイアログボックスを開きます。
2. タイプ 'コントロール‘を押してからEnterキーを押します。

3. 検索ボックスに「」と入力しますトラブルシューティング‘をクリックしてから‘をクリックしますトラブルシューティング。‘

4. 下 ハードウェアとサウンド アイテムをクリックし、「デバイスを構成する‘をクリックして[次へ]をクリックします。

5. 問題が見つかった場合は、「この修正を適用します。‘
問題が解決しない場合は、次の方法を試してください。
方法2:CD / DVDフィックスイットトラブルシューターを使用する
CDまたはDVDドライブの一般的な問題を自動的に診断して修正すると、トラブルシューティングツールが問題を自動的に修正する場合があります。 へのリンク マイクロソフトはそれを修正します:
http://go.microsoft.com/?linkid=9840807 (Windows10およびWindows8.1)
http://go.microsoft.com/?linkid=9740811&entrypointid=MATSKB (Windows7およびWindowsXP)
方法3:破損したレジストリエントリを手動で修正する
1. を押します Windowsキー+ R ボタンをクリックして、[実行]ダイアログボックスを開きます。
2. タイプ regedit [実行]ダイアログボックスで、Enterキーを押します。
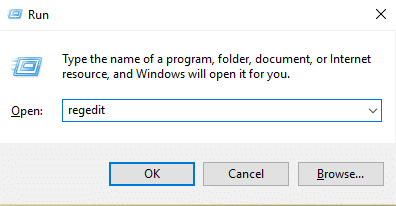
3. 次に、次のレジストリキーに移動します。
HKEY_LOCAL_MACHINE \ SYSTEM \ CurrentControlSet \ Control \ Class \ {4D36E965-E325-11CE-BFC1-08002BE10318}
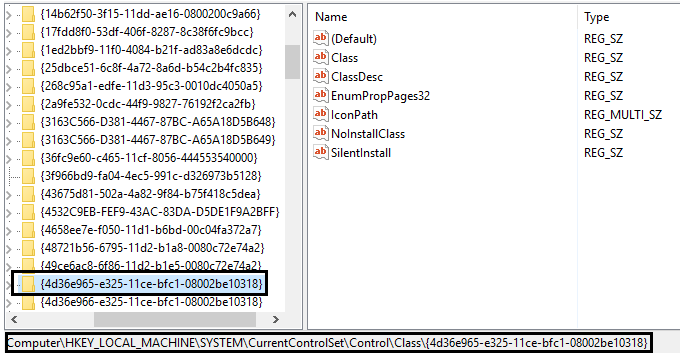
4. 右側のペインで、 UpperFilters と LowerFilters.
ノート これらのエントリが見つからない場合は、次の方法を試してください。
5. 消去 これらのエントリの両方。 UpperFilters.bakまたはLowerFilters.bakを削除していないことを確認してください。指定したエントリのみを削除してください。
6. レジストリエディタを終了し、 コンピュータを再起動します。
CDまたはDVDドライブがWindows10で認識されない問題を修正できるかどうかを確認し、認識されない場合は続行します。
方法4:ドライバーを更新または再インストールする
1. を押します Windowsキー+ R ボタンをクリックして、[実行]ダイアログボックスを開きます。
2. タイプ devmgmt.msc 次に、Enterキーを押します。

3. デバイスマネージャで、 DVD / CD-ROMを展開する ドライブで、CDおよびDVDデバイスを右クリックし、[ アンインストール。
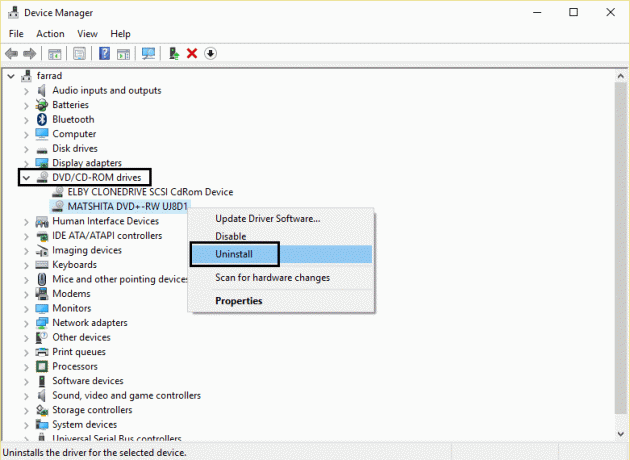
4. コンピューターを再起動します。
コンピューターの再起動後、ドライバーは自動的にインストールされます。 問題が解決しない場合は、次の方法を試してください。
方法5:レジストリサブキーを作成する
1. を押します Windowsキー+ R to [実行]ダイアログボックスを開きます。
2. タイプ regedit 次に、Enterキーを押します。
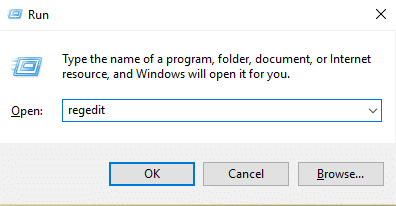
3. 次のレジストリキーを見つけます。
HKEY_LOCAL_MACHINE \ SYSTEM \ CurrentControlSet \ Services \ atapi
4. 新しいキーを作成します Controller0 下 アタピ 鍵。
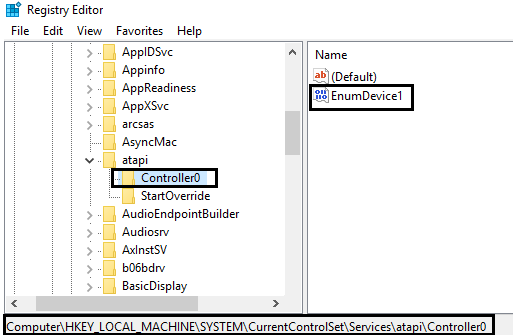
5. を選択 Controller0 キーを押して新しいDWORDを作成します EnumDevice1。
6. から値を変更します 0(デフォルト)から1 次に、[OK]をクリックします。
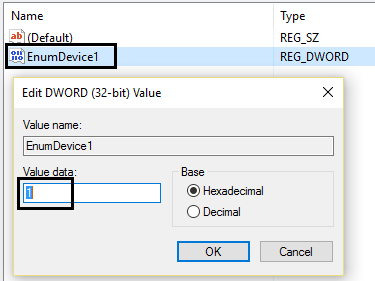
7. コンピューターを再起動します。
あなたも好きかも:
- アプリケーションエラー0xc0000142を修正
- VLCを修正する方法はUNDFフォーマットをサポートしていません
- 使用中のフォルダを修正するアクションを完了できませんエラー
- 宛先フォルダアクセス拒否エラーを修正する方法
それだけです、あなたは成功裏に方法を学びました 修正CDまたはDVDドライブがWindows10で認識されない ただし、このチュートリアルに関してまだ質問がある場合は、コメントセクションで遠慮なく質問してください。



