他の人を暗くしてPowerPointで選択した箇条書きを強調表示する
その他 / / February 11, 2022

与える
プレゼンテーション
思ったほど簡単ではありません。 あなたはターゲットに強打する必要があります
内容とスタイル
プレゼンテーションを行うときに、聴衆があなたとスライドに集中できるようにします。 そしてそれは、聴衆の注意を失うと機会も失うからです。 したがって、あなたが次のスキルを持つプレゼンターでない限り
ガイ・カワサキ
、スライドに視覚効果を使用しても害はありません。
そのようなトリックで 議論中のポイントを強調する 他のポイントを(色と色合いを使用して)暗くして、現在のポイントが他のポイントから目立つようにします。 今日はそれを行う方法を学びます MS PowerPoint.
箇条書きを強調する手順
すでに箇条書きのスライドがあると仮定して、調光効果を追加するプロセスを見ていきます。 これがエフェクトを追加するサンプルスライドです。 また、2007スイートの手順について詳しく説明しているため、他のバージョンでは多少異なる場合があることにも注意してください。
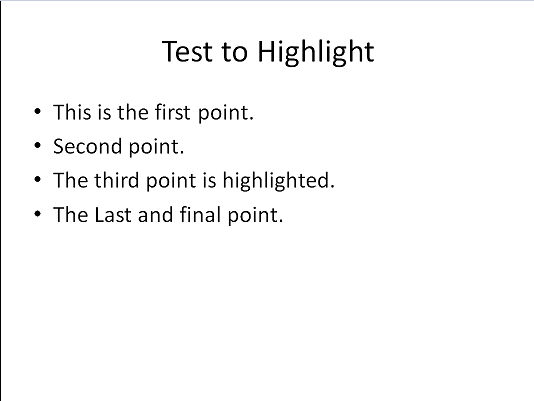
ステップ1: ツールのリボンで、に移動します アニメーション をクリックします カスタムアニメーション.
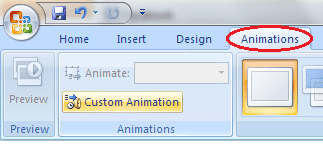
このアクションにより、 カスタムアニメーション インターフェイスの右側にあるペイン(下の画像に示されているような)。
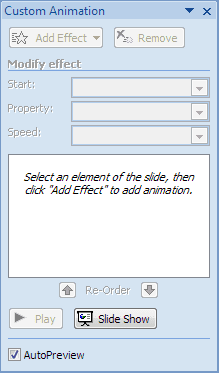
ステップ2: を選択 箇条書きを含むテキストボックス ポイントとをクリックします 効果を追加 からのボタン カスタムアニメーション ペイン。 弾丸の効果を選択してください(私は選択しました エントランス->フェード). オプションで、追加の効果を適用できます。
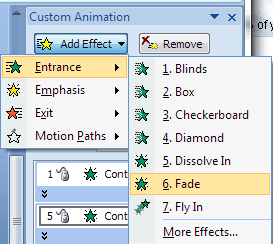
ノート: 箇条書きを含むテキストボックスがこの間ずっと選択されており、プロセス全体を通して選択されたままであることを確認してください。
ステップ3: さて、 カスタムアニメーション ペインは、選択したテキストの横にあるドロップダウンをクリックして、 効果オプション。
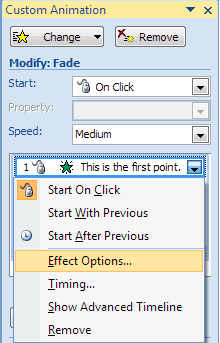
ステップ4: 別のダイアログボックスが開きます(そのタイトルには、手順2で追加した効果が表示されます)。 オプションの読み取り値に対して調光色を選択してください アニメーションの後。 クリック Ok それが終わったら。 選択したテキスト行ごとにこの手順を繰り返します。

提案: デフォルトのテキストの色と背景に沿った色を選択することをお勧めします。 それは素晴らしい調光効果を与えます。
ステップ5: それだ。 プレゼンテーションに戻り、スライドショーを実行します。 効果が見られるはずです。 プレゼンテーションの実行中のスライド(サンプル)は次のようになります。
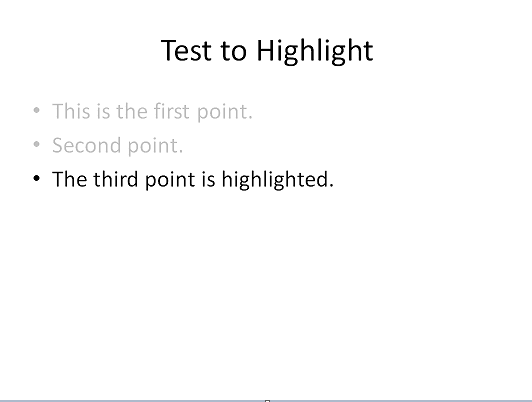
結論
議論中のポイントを強調し、他のポイントをフェードアウトすることも、どのポイントが議論されているかを聴衆に知らせる方法です。 貧弱なスピーキングスキルの代わりとしてこれを考えないでください。 これらは何よりも重要ですが、このような小さなスライド拡張のヒントは、常に意図した種類のプレゼンテーションを確実に提供するのにも大いに役立ちます。
画像クレジット: 写真スティーブ
最終更新日:2022年2月3日
上記の記事には、GuidingTechのサポートに役立つアフィリエイトリンクが含まれている場合があります。 ただし、編集の整合性には影響しません。 コンテンツは公平で本物のままです。



