Windows10のすべてのキャッシュをすばやくクリアする[究極のガイド]
その他 / / November 28, 2021
すべてのタイプのキャッシュをクリアする方法は? インターネットから何かをダウンロードしたことがありますか? 私は知っている、ばかげた質問。 誰もが持っています! それで、ダウンロードが途中でスタックした場合に何が起こるかに気づきましたか? ダウンロードを停止して再開するとどうなりますか? からまた始まります 最後のダウンロードが停止した場所。

なぜ、どのようにこれが起こるのか疑問に思ったことはありますか? 答え:すべてのデバイスには、キャッシュメモリと呼ばれるメモリがあります。 このメモリには、インターネットで使用またはダウンロードされたデータのすべての詳細が保存されます。 したがって、ダウンロードを開始すると、すべての情報がキャッシュメモリに保存されます。 そのため、エラーが原因でダウンロードが停止すると、 前回中断したところからダウンロードを開始します。
コンテンツ
- Windows10ですべての種類のキャッシュをクリアする方法
- キャッシュとは何ですか?
- キャッシュの利点
- キャッシュのデメリット
- Windows10でキャッシュをクリアする13の簡単なステップ
- 方法1:デスクトップアプリのキャッシュ
- 1. ViaCcleanerを使用してクリア
- 2.ディスククリーンアップによるキャッシュのクリア
- 方法2:ファイルエクスプローラーの履歴
- 方法3:InternetExplorerのキャッシュ
- 方法4:MicrosoftEdgeキャッシュをクリアする
- 方法5:Windows10ストアキャッシュをクリアする
- 方法6:ロケーション履歴を削除する
- 方法7:クリップボードデータをクリアする
- 方法8:一時ファイルを削除する
- 方法9:診断データを削除する
- 方法10:プリフェッチファイルを削除する
- 方法11:DNSキャッシュをクリアする
- 方法12:WindowsUpdateキャッシュ
- 方法13:システムの復元キャッシュ
Windows10ですべての種類のキャッシュをクリアする方法
キャッシュとは何ですか?
キャッシュは、一時的にコンピュータ環境にデータと情報を保存するために使用されるソフトウェアまたはハードウェアです。 CPU、アプリケーション、Webブラウザ、オペレーティングシステムなどのキャッシュクライアントで頻繁に使用されます。
キャッシュの利点
- データアクセス時間を短縮し、システムの高速化と応答性を向上させます。
- 待ち時間を短縮し、システムとアプリケーションのパフォーマンスを向上させます。
- 改善します I / O I / Oをキャッシュに転送する
- 外部ストレージへのI / O操作を削減します。
- データの一貫性と整合性を維持します。
キャッシュのデメリット
- メモリが少ない場合、プロセスの実行が遅くなる可能性
- 過剰なメモリ使用は、遅延につながる可能性があります。 PCがたまにハングすることもあります。
- キャッシュが破損または破損する可能性があります。
- PCの起動には通常より時間がかかる場合があります。
したがって、これらすべてをチェックするには、時々キャッシュをクリアすることが不可欠です。 キャッシュをクリーンアップすると、問題なくPCを簡単に実行できます。
Windows10でキャッシュをクリアする13の簡単なステップ
Windows 10には、次のような多くの種類のキャッシュが存在します。
- デスクトップアプリキャッシュ。
- ファイルエクスプローラーキャッシュ。
- InternetExplorerのキャッシュ。
- Windows10はキャッシュを保存します。
- 一時ファイルのキャッシュなど。
それらは、Internet Explorer、ファイルエクスプローラーの履歴、Windowsストアのキャッシュ、場所の履歴、およびその他の多くの場所で見つけることができます。 ここで、要点について説明しましょう。 Windows 10でキャッシュをクリアする方法!
方法1:デスクトップアプリのキャッシュ
1. ViaCcleanerを使用してクリア
無料のCcleanerソフトウェアを使用すると、キャッシュを簡単にクリアできます。また、ブラウザキャッシュ、サムネイルキャッシュ、DNSキャッシュなど、さまざまなキャッシュをワンクリックでクリアできます。
これを行うには、以下の手順に従います。
1.訪問 ccleaner.com をクリックします Fをダウンロードreeバージョン。
![ccleaner.comにアクセスし、[無料バージョンのダウンロード]をクリックします](/f/167d4f3b661993fe38b539711faffcc3.png)
2.をクリックします 無料ダウンロードボタン ダウンロードが始まります。

3.一度 ダウンロードが完了しました、をダブルクリックします セットアップファイル. 以下のボックスが表示されます。
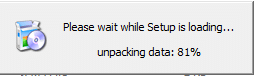
4.セットアップウィザードが起動したら、をクリックします インストール。
![[インストール]をクリックします](/f/0d8a648e06a3cbfc3bc1c8dd14ceb370.png)
5.インストールが完了したら、をクリックします Ccleanerを実行します。
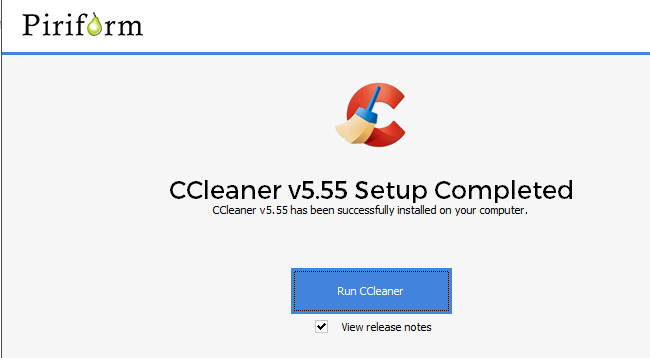
6.左側の[クリーナー]セクションにファイルのリストが表示されます。 クリーンアップするファイルを選択します をクリックします ランクリーナー それらすべてのファイルをクリーンアップします。
![左側にある[クリーナーの実行]をクリックして、すべてのファイルをクリーンアップします](/f/4b9ffba4d34671dc455a6b57cc58d89d.png)
正常に実行されると、Windows 10キャッシュを含め、選択したすべてのファイルがクリアされます。
2.ディスククリーンアップによるキャッシュのクリア
PCをクリーンアップするためにサードパーティのアプリをインストールしたくない場合は、 ディスククリーンアップ. これは、一時ファイル、サムネイル、およびすべてのタイプのキャッシュを即座にクリアする純粋な手動の方法です。
ディスククリーンアップを使用してキャッシュをクリーンアップするには、以下の手順に従います。
1.検索 cleanmgr 検索ボックスを使用すると、ディスククリーンアップが検索の上部に表示されます。
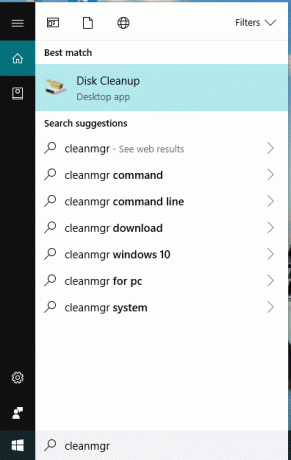
2.キーボードのEnterボタンを押します。 クリーニングするドライブを選択します [OK]をクリックします。
![クリーニングするドライブを選択して、[OK]をクリックします](/f/3cd65c3581f8b70455ba570939ae711e.png)
3.利用可能なすべてのボックスをチェックして、「システムファイルをクリーンアップします”.

プロセスが完了するまでしばらくすると、すべてのファイルがクリアされます。
この方法を使用してキャッシュをクリアできない場合は、 この高度なディスククリーンアップ.
方法2: ファイルエクスプローラーの履歴
ファイルエクスプローラーを使用してさまざまなファイルを参照または開くと、クリアする必要のある多くのキャッシュファイルが生成されます。
ファイルエクスプローラー履歴のキャッシュを削除するには、以下の手順に従います。
1.クリック ファイルエクスプローラー タスクバーで利用可能なアイコン。

2.をクリックします 意見 上部にあります。
![上部にある[表示]をクリックします](/f/9e369ccba4d56f28bcdda82e32496070.jpeg)
3.をクリックします オプション リボンの右上隅にあります。
![リボンの右上隅にある[オプション]をクリックします](/f/0c8ece9623bfd705dac69f4da5b476b6.jpeg)
4.以下のボックスが表示されます。 クリックしてください クリアボタン 下部にあります。

上記の手順を完了すると、ファイルエクスプローラーの履歴が正常にクリアされます。
方法3: InternetExplorerキャッシュ
Webサイトを開いたり、何かをダウンロードまたは保存したりすると、すべての情報がに保存されます。 インターネットエクスプローラ 不要になったときにクリアする必要があるキャッシュ。 これを行うには、以下の手順に従います。
1.をクリックします InternetExplorerアイコン デスクトップで利用可能であるか、検索バーを使用して検索します。

2.をクリックします ツール 右上隅にあります。

3.をクリックします インターネット設定。
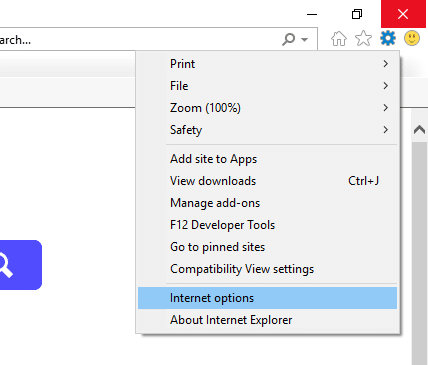
4. [全般]タブで、をクリックします 消去 ボタン。
![[全般]タブで、[削除]ボタンをクリックします](/f/9db4ece61929c28d5359bb116e3d305e.jpeg)
5.すべてのチェックボックスをオンにします 表示されたボックスで利用可能で、もう一度クリックします 消去。
![ボックスに表示されたすべてのボックスをチェックして、もう一度[削除]をクリックします](/f/c80755f8aa07da2dd85dd85232bb2515.png)
上記のすべての手順を完了した後、 InternetExplorerのキャッシュはすべてクリアされます。
方法4: MicrosoftEdgeキャッシュをクリアする
Internet Explorerと同様に、Microsoft Edgeもキャッシュを保存します。キャッシュも、システムパフォーマンスを最適化するために定期的にクリアする必要があります。 Microsoft Edgeキャッシュをクリアするには、次の手順に従います。
1. Microsoft Edgeを開き、をクリックします 3つのドットアイコン 右上隅にあります。
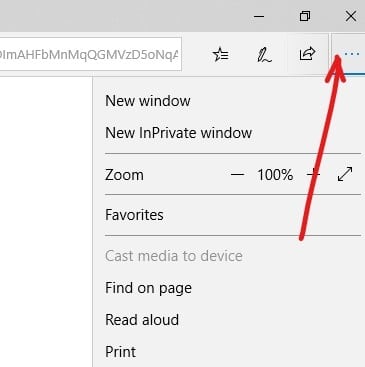
2.をクリックします 設定 MicrosoftEdgeメニューから。
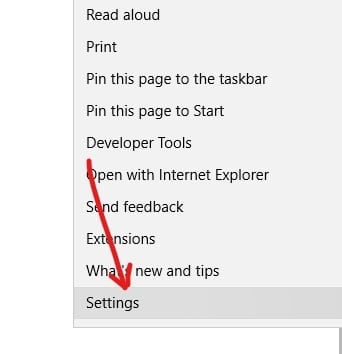
3.をクリックします クリアするものを選択してください ボタン。
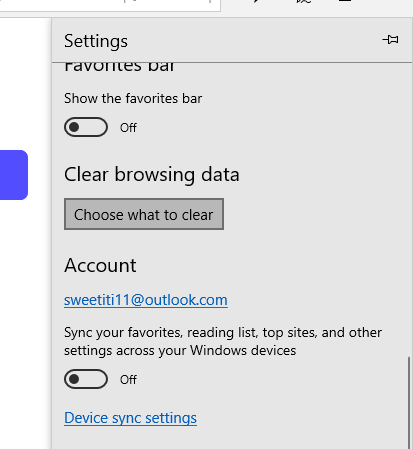
4.すべてのチェックボックスをオンにします クリアしたいファイルに対して、[OK]ボタンをクリックします。
![クリアしたいすべてのボックスをチェックして、[OK]ボタンをクリックします](/f/5506f3899a579960e1551534f1c68495.png)
上記の手順を完了した後、選択 MicrosoftEdgeキャッシュはクリアされます。
方法5:クリア Windows10ストアキャッシュ
Windowsストアまたは Microsoftストア 明らかに大量のキャッシュも保存するWindows10で導入されました。 したがって、システムを効率的に機能させるには、Windowsストアのキャッシュを時々クリアする必要があります。 Windowsストアのキャッシュをクリアするには、次の手順に従います。
1.をクリックして実行ダイアログボックスを開きます Windowsキー+ R。

2.書き込みコマンド WSReset.exe 凛ダイアログボックスの下で、をクリックします Ok。
![コマンドボックスにコマンドWSReset.exeを書き込み、[OK]をクリックします](/f/e6ebdc41c3a529856fd838979ce62052.png)
上記の手順を実行した後、 Windowsストアはクリアされます リセットされます。
方法6: ロケーション履歴を削除する
Windows 10は、クリアする必要のあるロケーション履歴キャッシュを保存します。 ロケーション履歴をクリアするには、次の手順に従います。
1.を押します Windowsキー+ I 設定を開き、をクリックします プライバシー。

2.をクリックします 位置 左側のウィンドウペインから。
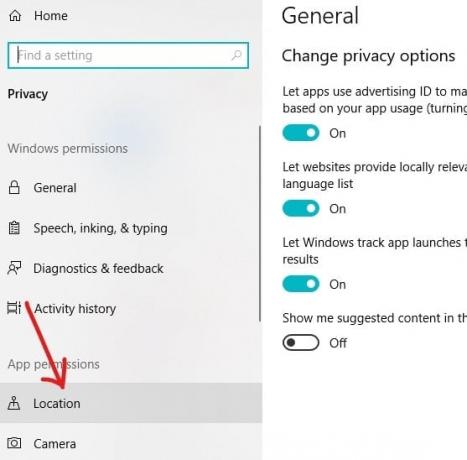
3. [ロケーション履歴]で、[ クリアボタン。
![[ロケーション履歴]で、[クリア]ボタンをクリックします](/f/8008c8dc72cfe936d4da5e4f880a0aa2.jpeg)
上記の手順を完了した後、 ロケーション履歴キャッシュがクリアされます。
方法7: クリップボードデータをクリアする
切り取りまたはコピー機能を使用する画像、ファイル、ドキュメントなどのすべてのデータは、最初にクリップボードに保存され、クリアされるまで履歴に残ります。 したがって、PCからすべてのキャッシュを削除する場合は、キャッシュまたはクリップボードの履歴を削除する必要があります。
1.Windowsキー+ Iを押して設定を開き、をクリックします システム。
![Windowsキー+ Iを押して[設定]を開き、[システム]をクリックします](/f/08eb9d4bed39167c8ebebfb2af8055a0.png)
2.をクリックします クリップボード 左側のメニューから入手できます。

3. [クリップボードデータのクリア]で、をクリックします クリア クリップボードで利用可能なすべてのデータをクリアするボタン。
![[クリップボードデータのクリア]で、[クリア]をクリックします](/f/49775b59c8f03cbbaefb722ffc325589.jpeg)
上記の方法がうまくいかない場合は、 コマンドプロンプトを使用してクリップボードの履歴を消去します.
方法8: 一時ファイルを削除する
PCでさまざまなタスクを実行すると、サムネイル、インターネット一時ファイル、エラー報告ファイル、配信最適化ファイルなど、多数のファイルが作成されます。 NS。 これらのファイルはすべてキャッシュに保存され、システムの効率を維持するために時々削除する必要があります。
一時ファイルとキャッシュファイルを削除するには、次の手順に従います。
1.を使用してストレージを入力します Windows検索バー タスクバーの下で利用できます。
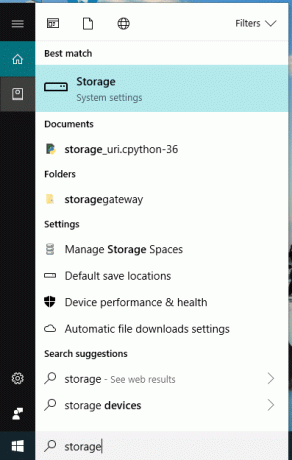
2.キーボードのEnterボタンを押します。 以下の画面が表示されます。

3.をクリックします このPC(C :)。

4.をクリックします 一時ファイル。

5.チェックボックスを 削除したいファイルをクリックしてください ファイルを削除する ボタン。
![削除するチェックボックスをオンにして、[ファイルの削除]ボタンをクリックします](/f/b7c5dd8febb8a513ede62a395f73349c.png)
キャッシュファイルを削除する別の方法
1.をクリックして実行ダイアログボックスを開きます Windowsキー+ R。
![Windowsキー+ Rをクリックして、[実行]ダイアログボックスを開きます。](/f/6de965a839be4e1085d05cbf219ecfd7.png)
2.コマンドプロンプトでコマンドを入力します %temp% [OK]をクリックします。
![[実行]ダイアログボックスにコマンド%temp%と入力し、[OK]をクリックします](/f/314ad798819052b610ae8d1be83ab5a7.png)
3.Tempフォルダーの下にあります。 すべてのファイルとフォルダを削除します。

4.再度オープンランを実行し、「臨時雇用者コマンドボックスで」をクリックし、 わかった。
![runを開き、コマンドボックスに「temp」と入力して[OK]をクリックします。](/f/f3b1f9ba648ffd3390bbcb2b1e66cf34.png)
5.もう一度 すべてのファイルとフォルダを削除します■このフォルダで利用できます。
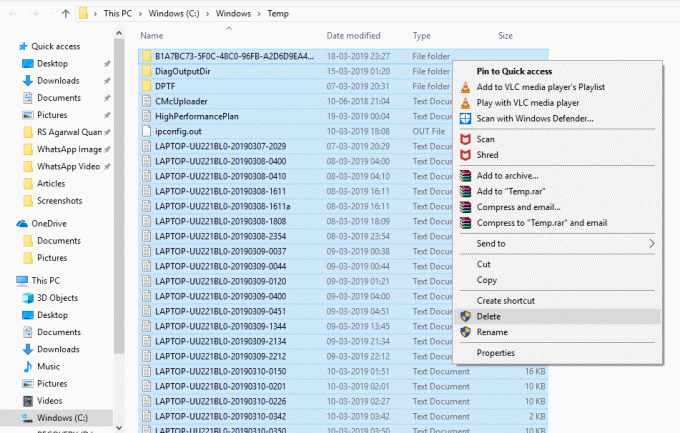
上記の手順を完了した後、 すべての一時ファイルが削除されますNS。
方法9: 診断データを削除する
PCでエラーが発生した場合、 マイクロソフトは診断データを収集します そのエラーに関連し、それを保存します。 したがって、PCからすべてのキャッシュを完全にクリアするには、診断データもクリアする必要があります。
1.を押します Windowsキー+ I 設定を開き、をクリックします プライバシー。

2.をクリックします 診断とフィードバック 左側のウィンドウペインの下にあります。
![コマンドボタンにコマンドプリフェッチを書き込み、[OK]をクリックします](/f/d4ba8ff57fcb284ad1604b487a704028.jpeg)
3. [診断データの削除]で、[ 消去 ボタンと すべての診断データがクリアされます。
![コマンドボタンにコマンドプリフェッチを書き込み、[OK]をクリックします](/f/74fe89097cec5094c0f24eacad34377c.jpeg)
方法10: プリフェッチファイルを削除する
キャッシュをクリアするには、すべてのプリフェッチファイルも削除する必要があります。 これを行うには、以下の手順に従います。
1.を使用して実行ダイアログボックスを開きます Windowsキー+ R。
![Windowsキー+ Rをクリックして、[実行]ダイアログボックスを開きます。](/f/6de965a839be4e1085d05cbf219ecfd7.png)
2.書き込みコマンド プリフェッチ [ファイル名を指定して実行]ダイアログボックスで、[OK]をクリックします。
![コマンドボタンにコマンドプリフェッチを書き込み、[OK]をクリックします](/f/7a6b7cb9798fb2582c219e86ad381696.png)
3。すべてのファイルを削除します プリフェッチフォルダの下と すべてのプリフェッチデータがクリアされます。
あなたもすることができます プリフェッチを無効にする データを保存したくない場合は完全に。
方法11: DNSキャッシュをクリアする
Webサイトにアクセスするたびに、ブラウザは最初にDNSにアクセスして、そのWebサイトのローカルアドレスを探します。 DNSは、検索されているアドレスを追跡するためのキャッシュも格納します。 したがって、システムのすべてのキャッシュをクリアする場合は、DNSキャッシュもクリアする必要があります。
DNSキャッシュをクリアするには、次の手順に従います。
1.検索バーを使用するか、cmdと入力して、コマンドプロンプトを検索します。 キーボードのEnterボタンを押します。

2.以下のコマンドプロンプトが表示されます。
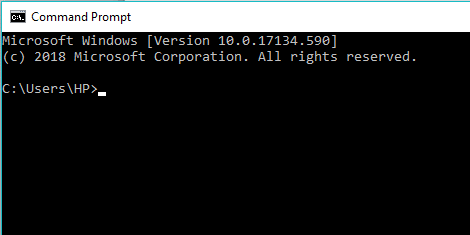
3.コマンド「 ipconfig / flushDNS 」と入力してEnterキーを押します。
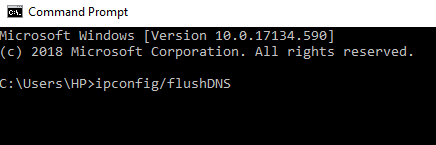
これにより、DNSキャッシュがクリアされます。
方法12: WindowsUpdateキャッシュ
Windows 10は随時更新をリリースし、Windowsの更新をどれだけ避けても、ある時点でPCを更新する必要があります。 また、Windowsを更新すると、キャッシュも保存されます。 Windows Updateキャッシュをクリアするには、次の手順に従います。
1.Windowsキー+ Xを押してから、 コマンドプロンプト(管理者)。

2.次に、次のコマンドを入力してWindows Update Servicesを停止し、各コマンドの後にEnterキーを押します。
ネットストップwuauserv
ネットストップcryptSvc
ネットストップビット
ネットストップmsiserver

3.次に、次のコマンドを入力してSoftwareDistribution Folderの名前を変更し、Enterキーを押します。
ren C:\ Windows \ SoftwareDistribution SoftwareDistribution.old
ren C:\ Windows \ System32 \ catroot2 catroot2.old

4.最後に、次のコマンドを入力してWindows Update Servicesを起動し、それぞれの後にEnterキーを押します。
ネットスタートwuauserv
ネットスタートcryptSvc
ネットスタートビット
ネットスタートmsiserver

5. PCを再起動して変更を保存し、次のことができるかどうかを確認します Windows10アップデートの非常に遅い問題を修正します。
それでもアップデートをダウンロードできない場合は、ダウンロードする必要があります 消去SoftwareDistributionフォルダー。
1.Windowsキー+ Rを押して、次のように入力します services.msc Enterキーを押します。

2.右クリック WindowsUpdateサービス 選択します やめる。
![Windows Updateサービスを右クリックし、[停止]を選択します](/f/b61da71fb6d11fb8ac06bb9a21cecac4.png)
3.ファイルエクスプローラーを開き、次の場所に移動します。
C:\ Windows \ SoftwareDistribution
4.すべて削除 下のファイルとフォルダ SoftwareDistribution。

5.もう一度右クリックします WindowsUpdateサービス 次に、 始める。
![Windows Updateサービスを右クリックし、[開始]を選択します](/f/8264da9ff4b97217f7d530dc6308013a.png)
したがって、これはWindows10の更新キャッシュをクリアする簡単でシンプルな方法です。
方法13: システムの復元キャッシュ
システムの復元は、ユーザーがシステムの状態を以前の時点の状態に戻すことができるWindowsの機能です。 これが、システムの復元が、システムの誤動作、クラッシュ、およびその他の問題から回復するために使用できる回復ツールとしても知られている理由です。 システムの復元は、その時点でのコンピューター構成がキャッシュの下に保存されている特定の復元ポイントを使用してこれを行います。
コンピュータに多くの復元ポイントがある場合、キャッシュファイルのサイズも大きくなり、最終的にシステムのパフォーマンスに影響を与えます。 したがって、PCが正しく機能するためには、システムの復元キャッシュを時々クリアする必要があります。 これを行うには、以下の手順に従います。
1.検索 システムの復元 検索バーを使用して、検索結果をクリックします。
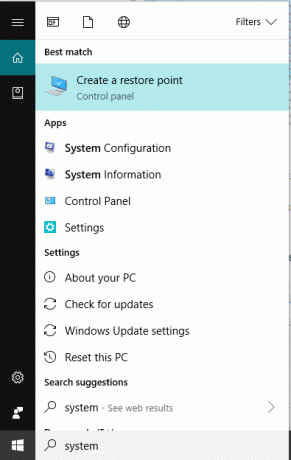
2.の下で [システム保護]タブ, ドライブを選択します クリアしたいキャッシュ。
![[システム保護]タブで、キャッシュをクリアするドライブを選択します](/f/77909f0816d3d81776e3c5df81261d79.png)
3.をクリックします 構成、設定 ボタン。
![[構成]ボタンをクリックします](/f/82d223fe262216554a5ce9ead33b57b5.jpeg)
4.をクリックします 消去 ボタン。

上記の手順を完了すると、選択したドライブのシステムの復元中に保存されたすべてのキャッシュがクリアされます。 これにより、最近のものを除くすべての復元ポイントがクリアされます。
おすすめされた:
- Windows10で任意のファイルのテキストまたはコンテンツを検索する方法
- 2019年に機能する7つのベストパイレートベイの選択肢(TBPダウン)
- Windows10でのフルシステムイメージバックアップの作成
- デルとHPのラップトップ–どちらが優れたラップトップですか?
したがって、上記の方法に従うことで、Windows10のすべての種類のキャッシュを簡単かつ迅速にクリアできます。 ただし、このチュートリアルに関してまだ質問がある場合は、下のコメントのセクションで遠慮なく質問してください。
![Windows10のすべてのキャッシュをすばやくクリアする[究極のガイド]](/uploads/acceptor/source/69/a2e9bb1969514e868d156e4f6e558a8d__1_.png)


