画像を保存、ホスティング、編集するための4つのGoogleドライブのヒント
その他 / / February 11, 2022

Googleドライブは着実に私たちのデジタルライフのハブになりつつあります。 多くのユーザーがWordとExcelの完全な代替品としてGoogleDocsとSheetsを採用しており、その数は増え続けています。 Googleドライブは15GBの無料ストレージを提供しますが、Dropboxでは2GBです。 そのすべてのストレージを使用して、あらゆる種類のファイルをGoogleのクラウドランドに安全に保存できます。
読んでください: Googleドライブは、発売以来、自分たちで手を出して遊んでいます。 Googleドライブの投稿を読む.
今日は、Googleドライブを実行しているウェブブラウザウィンドウの範囲内で、画像の保存、ホスティング、共有、操作について具体的に説明します。 そして、ここでできることはたくさんあります。
1. WebからGoogleドライブに直接画像を保存する
Ballloon Beta ( はい、その は スペル)はChrome拡張機能で、写真(サポートされている形式:.jpeg、.png、.gif、.tiff、.bmp)を任意のウェブページから直接Googleドライブまたはドロップボックスフォルダに保存できます。
開始するには、Google +アカウントでログインしてください。

Webサイトにアクセスし、任意のサイトにカーソルを合わせます 写真 そしてそれができるなら Googleドライブに保存、右上にアイコンが表示されます。 ドライブのロゴをクリックすると、初めてクリックすると、アプリはGoogleドライブに新しいフォルダを作成するように求めます。 アクセスを許可すると、写真がすぐに保存されます。

保存したいインフォグラフィック、ミーム、または画像に出くわしたときはいつでもこれを行うことができます。 個人のアーカイブ用であり、著作権で保護された画像を共有していないことを確認してください。
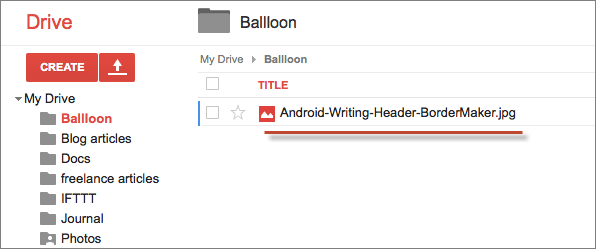
2. 画像のホスティングと共有
に移動 drive.google.com と呼ばれる新しいフォルダを作成します 画像. に移動します シェア メニューを開き、フォルダを公開します。

次に、画像をフォルダにドラッグするか、赤いアップロードアイコンを使用して、画像をフォルダにアップロードします。

アップロードしたら、 アクティビティ 左からメニューをクリックすると、下にリンクが表示されます。 ホスティング オプション。
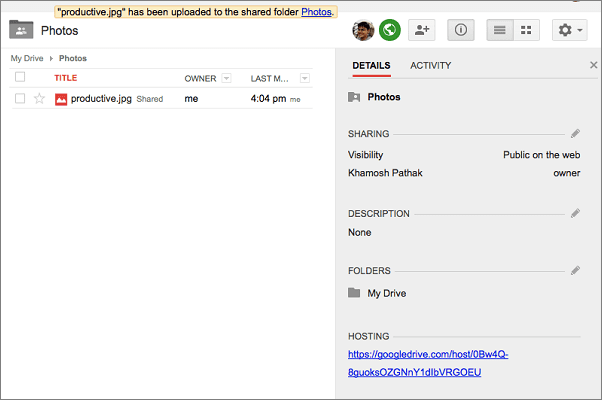
これは個々の画像へのリンクではなく、フォルダ全体へのリンクです。 リンクを開くと、全体の内容 画像 フォルダが表示されます。 これで、特定の画像をクリックして開くか、ホストリンクの最後に画像の正確な名前を追加することができます。
3. 画像の編集とトリミング
Googleドライブでは画像を編集および切り抜くことができますが、最初に画像をGoogleドキュメントにインポートする必要があります。 MS Wordを使用したことがある場合は、テキストを画像に巻き付けるのがいかに難しいかをご存知でしょう。 また、画像を数ピクセル移動すると、ドキュメント全体が混乱する可能性があります。 良いニュースは、Googleドライブがこれを非常にうまく行っていることです。
画像をドラッグした後、どちらかを選択できます 列をなして また テキストを折り返す テキストが画像の周りを流れる場所。 テキストを分割する 画像が占めるスペースに関係なく、テキストが壊れます。

に移動 フォーマット->画像の切り抜き ドキュメント内の画像をトリミングします。 編集を完了する前でも、テキストが画像内でどのように移動するかを確認できます。
プレゼンテーションや図面の画像
で画像を扱う場合 プレゼンテーション または図面、あなたはより多くのオプションを取得します。 以外のドロップダウンメニューから 作物 アイコンをクリックすると、画像を変更するさまざまな形状やオブジェクトを選択できます。 選択肢はそれほど多くありませんが、簡単なプレゼンテーションには十分です。

4. OCR画像と検索
大量のドキュメントをスキャンしてGoogleドライブに画像またはPDFとして保存する場合は、画像からテキストを自動的にスキャンして作成するようにGoogleドライブに依頼できます。 OCRテクノロジーを使用して検索可能 (光学式文字認識)。

クリック 設定 アイコン、選択 アップロード設定 オプションをチェックします アップロードされたPDFおよび画像ファイルからテキストを変換する.
これで、画像またはPDF内のテキストを検索すると、関連するファイルがすぐに表示されます。
それでおしまい。 他に似たようなヒントはありますか? 我々に教えてください。
最終更新日:2022年2月3日
上記の記事には、GuidingTechのサポートに役立つアフィリエイトリンクが含まれている場合があります。 ただし、編集の整合性には影響しません。 コンテンツは公平で本物のままです。



