Lenovoラップトップでスクリーンショットをキャプチャする方法は?
その他 / / November 28, 2021
Lenovoは、Yoga、Thinkpad、Ideapadなどを含む幅広いシリーズのラップトップ、コンピューター、および電話のメーカーです。 このガイドでは、 方法 Lenovoコンピューターでスクリーンショットをキャプチャします。 Lenovoのラップトップまたはコンピューターでスクリーンショットを撮るのにさまざまな方法があるかどうか疑問に思う必要がありますか? さて、スクリーンショットを別の方法で撮るために使用できるいくつかの方法があります。 画面の一部だけのスクリーンショットを撮りたい場合や、画面全体をキャプチャしたい場合があります。 この記事では、Lenovoデバイスでスクリーンショットを撮るすべての方法について説明します。

コンテンツ
- Lenovoコンピューターでスクリーンショットをキャプチャする3つの方法
- 方法1:画面全体をキャプチャする
- a)PrtScを押して、ラップトップの画面全体をキャプチャします
- b)Windowsキー+ PrtScを押して、画面全体をキャプチャします
- 方法2:アクティブウィンドウをキャプチャする
- 方法3:カスタムスクリーンショットをキャプチャする
- a)キーボードショートカットを使用してカスタムスクリーンショットを撮る
- b)Windows 10 SnippingToolを使用する
3つの方法 Lenovoコンピューターでスクリーンショットをキャプチャするには
LenovoラップトップまたはPCでスクリーンショットをキャプチャする方法はいくつかあります。 これらの方法を使用すると、さまざまなスクリーンショットをキャプチャできます Lenovoデバイスのシリーズ.
方法1:画面全体をキャプチャする
Lenovoデバイスで画面全体をキャプチャする方法は2つあります。
a)PrtScを押して、ラップトップの画面全体をキャプチャします
1. 押す PrtSc キーボードから、現在の画面がキャプチャされます。
2. 今、を押します Windowsキー、 タイプ 'ペイント’を検索バーに表示して開きます。

3. 開封後 ペイント、プレス Ctrl + V に スクリーンショットを貼り付けます ペイント画像エディタアプリで。
4. ペイントアプリのスクリーンショットのテキストのサイズを変更したり追加したりすることで、必要な変更を簡単に行うことができます。
5. 最後に、を押します Ctrl + S に スクリーンショットを保存する システム上で。 「」をクリックして保存することもできますファイルペイントアプリの左上隅にある「」を選択し、「名前を付けて保存' オプション。

b)Windowsキー+ PrtScを押して、画面全体をキャプチャします
を押してスクリーンショットを撮りたい場合 Windowsキー+ PrtSc、次に次の手順に従います。
1. を押します Windowsキー+ PrtSc キーパッドから。 これにより、画面全体がキャプチャされ、システムに自動的に保存されます。
2. このスクリーンショットは下にあります C:\ Users \ Pictures \ Screenshots。
3. スクリーンショットフォルダでスクリーンショットを見つけたら、 右クリックしてペイントアプリで開くことができます。

4. 私ペイントアプリでは、それに応じてスクリーンショットを編集できます。
5. ついに、 スクリーンショットを保存する を押すことによって Ctrl + S または「ファイル」を選択し、「名前を付けて保存' オプション。
![Ctrl + Sを押してスクリーンショットを保存するか、[ファイル]をクリックして[名前を付けて保存]を選択します](/f/e6f21672041b10deb4026b1439eabb49.png)
方法2:アクティブウィンドウをキャプチャする
現在使用しているウィンドウのスクリーンショットを撮りたい場合は、次の手順に従ってください。
1. アクティブなウィンドウを選択するには、 それをクリックしてください。
2. 押す Alt + PrtSc 同時に、アクティブなウィンドウをキャプチャします。 画面全体ではなく、アクティブなウィンドウをキャプチャします.
3. 今、を押します Windowsキー を検索します ペイント プログラム。 検索結果からペイントプログラムを開きます。
4. ペイントプログラムで、を押します Ctrl + V に スクリーンショットを貼り付けます それに応じて編集します。

5. 最後に、スクリーンショットを保存するには、を押すことができます Ctrl + S または「ファイルペイントアプリの左上隅にある「」をクリックし、「名前を付けて保存’.
方法3:カスタムスクリーンショットをキャプチャする
カスタムスクリーンショットをキャプチャする方法は2つあります。
NS) キーボードショートカットを使用してカスタムスクリーンショットを撮る
キーボードを使用して、LenovoラップトップまたはPCでカスタムスクリーンショットを簡単に撮ることができます。 ただし、この方法は、 Windows10バージョン1809 システムにインストールされているバージョン以上。
1. を押します Windowsキー+ Shiftキー+ S キーボードのキーを押して、LenovoラップトップまたはPCで組み込みのSnipアプリを開きます。 ただし、すべてのキーを同時に押していることを確認してください。
2. 3つのキーをすべて同時に押すと、画面の上部にツールボックスが表示されます。

3. ツールボックスには、次のような4つのスニッピングオプションが表示されます。
- 長方形の切り取り: 長方形の切り取りオプションを選択すると、画面ウィンドウの優先領域に長方形のボックスを簡単に作成して、カスタムのスクリーンショットを撮ることができます。
- フリーフォームスニップ: 自由形式の切り取りを選択すると、画面ウィンドウの優先領域に外側の境界を簡単に作成して、自由形式のスクリーンショットを撮ることができます。
- ウィンドウスニップ: システム上のアクティブなウィンドウのスクリーンショットを撮りたい場合は、ウィンドウスニップオプションを使用できます。
- フルスクリーンスニップ: フルスクリーンスニップの助けを借りて、システム上の画面全体をキャプチャすることができます。
4. 上記のオプションのいずれかをクリックした後、をクリックすることができます Windowsキー ‘を検索しますペイント' アプリ。 検索結果からペイントアプリを開きます。
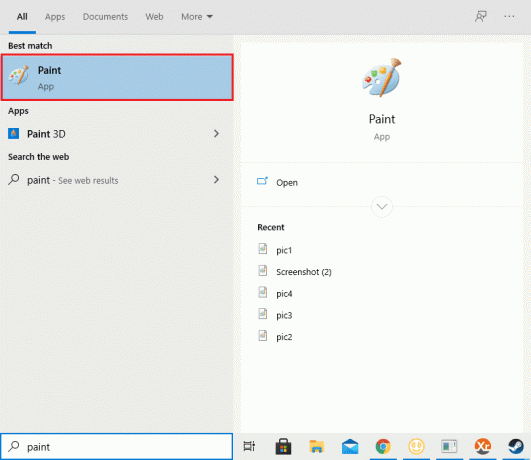
5. 次に、を押して、切り取りまたはカスタムスクリーンショットを貼り付けます Ctrl + V キーボードから。
6. ペイントアプリでカスタムスクリーンショットに必要な編集を加えることができます。
7. 最後に、を押してスクリーンショットを保存します Ctrl + S キーボードから。 「」をクリックして保存することもできますファイルペイントアプリの左上隅にある「」を選択し、「名前を付けて保存' オプション。
b)Windows 10 SnippingToolを使用する
Windowsコンピュータには、カスタムスクリーンショットを撮るために使用できるSnippingToolが組み込まれています。 Lenovoデバイスでカスタムスクリーンショットを撮りたい場合は、SnippingToolが便利です。
1. WindowsラップトップまたはPCでSnippingToolを検索します。 これを行うには、Windowsキーを押して「」と入力します。スニッピングツール’を検索ボックスに入力してから 検索結果からSnippingToolを開きます。
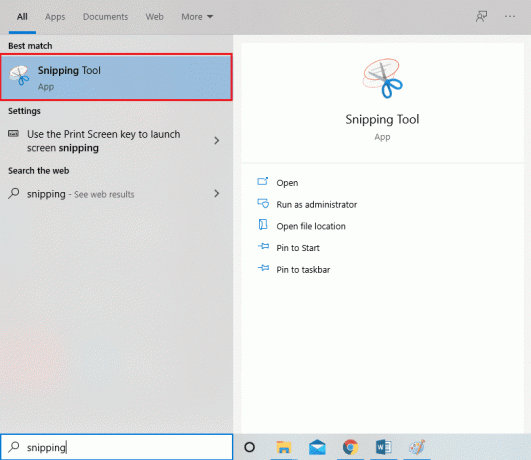
2. クリック 'モードSnipping Toolアプリの上部にある ’を使用して、キャプチャするカスタムスクリーンショットまたはスニップのタイプを選択します。 Lenovoコンピューターでカスタムスクリーンショットをキャプチャするには、次の4つのオプションがあります。
- 長方形の切り取り: キャプチャする領域の周りに長方形を作成すると、SnippingToolがその特定の領域をキャプチャします。
- 自由形式の切り取り: 画面ウィンドウの優先領域に外側の境界を簡単に作成して、自由形式のスクリーンショットを撮ることができます。
- ウィンドウスニップ: システム上のアクティブなウィンドウのスクリーンショットを撮りたい場合は、ウィンドウスニップオプションを使用できます。
- フルスクリーンスニップ: フルスクリーンスニップの助けを借りて、システム上の画面全体をキャプチャすることができます。

3. ご希望のモードを選択したら、をクリックする必要があります '新しい’は、SnippingToolアプリのトップパネルにあります。

4. 今、簡単に クリックしてドラッグ 画面の特定の領域をキャプチャするためのマウス。 マウスを離すと、SnippingToolが特定の領域をキャプチャします。
5. スクリーンショットを含む新しいウィンドウがポップアップ表示されます。「」をクリックすると、スクリーンショットを簡単に保存できます。切り取りを保存トップパネルの ’アイコン。
![[スニップを保存]アイコンをクリックしてスクリーンショットを保存します| Lenovoでスクリーンショットをキャプチャする方法は?](/f/4c95973b3bdedcfb54c3cea84307ea2e.png)
おすすめされた:
- ガイド:Windows10でスクロールスクリーンショットを撮る
- Android携帯でスクリーンショットを撮る7つの方法
- キーボードをデフォルト設定にリセットする方法
- ゲームでFPS(フレーム/秒)をチェックする4つの方法
この記事がお役に立てば幸いです。 Lenovoでスクリーンショットをキャプチャする デバイス. これで、システムのスクリーンショットを心配することなく簡単にキャプチャできます。 上記のガイドがお役に立てば、下のコメントでお知らせください。



