TeamViewerAndroidアプリを使用してAndroidからコンピューターを制御する
その他 / / February 11, 2022
人々があなたを技術ブログのライターとして知っているとき、彼らは自分のコンピューターやガジェットの何が悪いのか理解できないとき、あなたを技術者に行く人として覚えている傾向があります。 私は何の心配もありません 友人や家族の技術的な問題を支援する しかし、それは時々イライラすることがあります。
私がコンピューターの前に来るまで待って助けてくれる人がいます リモート接続を使用する. しかし、それが世界の終わりであるかのように振る舞うものはほとんどなく、早ければ修正されなければ、一部のエイリアンの種族がコンピューターを乗っ取るでしょう。 これらの厄介な魂のために、私はインストールしました AndroidのTeamViewerリモートコントロールアプリ。
重要: 2016年6月初旬、 TeamViewerがハッキングされました. 彼らのチームは 公式声明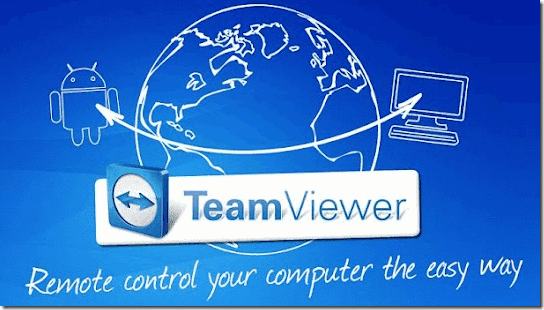
TeamViewer Remote Controlを使用すると、インターネットに接続されているすべてのコンピュータをデスクトップからリモートで制御できます。 必要なのは TeamViewerデスクトップアプリケーション コンピューターで。 それでは、アプリがどのように機能するかを見てみましょう。
接続の確立
ステップ1: ダウンロードとインストール Android上のTeamViewer としても PCで との間でリモート制御したい。
ステップ2: 両方のデバイスにアプリケーションをインストールしたら、両方を起動します。 PCで実行されているアプリケーションは、メインアプリでIDとパスワードを提供します。 Androidで実行されているTeamViewerアプリでIDとパスワードの詳細を入力し、接続します。
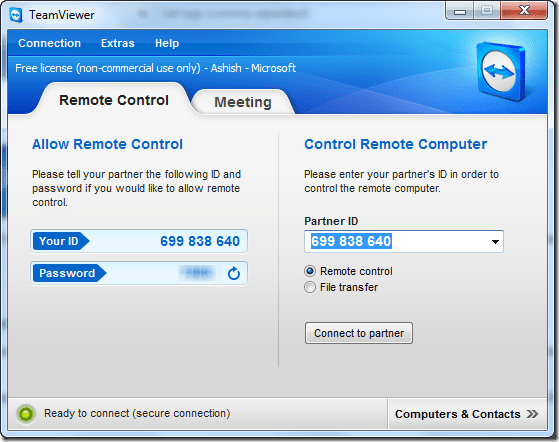
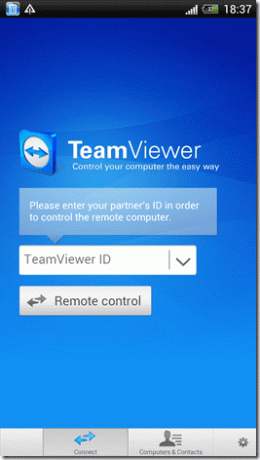
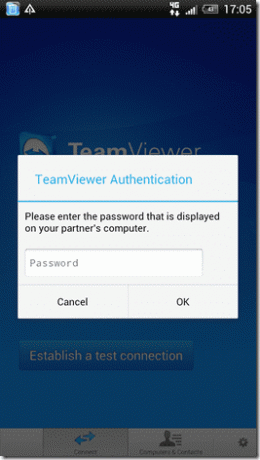
ステップ3: これで、コンピューターとAndroidの両方がインターネットに接続されている場合、接続が確立され、デスクトップに同じことが通知されます。 これで、Androidからコンピューターをリモートで制御し、どこにいても世話をすることができます。
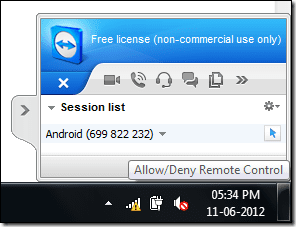
ノート: 最良の結果を得るには、アプリの実行中にスマートフォンを横向きモードに切り替えてください。
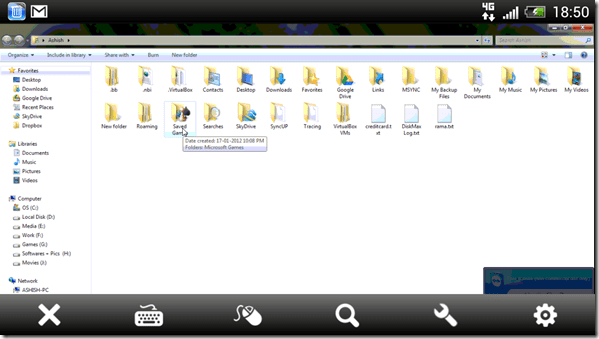
接続の設定はこれですべてです。 それでは、Androidアプリを調べて、その機能のいくつかを見てみましょう。
リモコンの使用
コンピュータに接続したら、指を使って画面上でマウスポインタをドラッグできます。 コンピューター画面上の要素をクリックするには、Android画面上の適切な場所で1本の指をタップします。
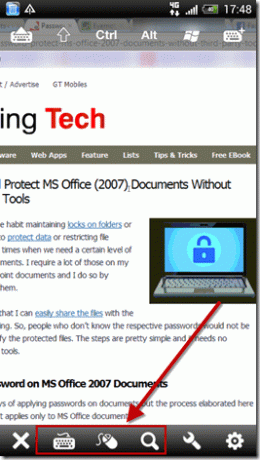
キーボードを使用してテキストを入力する必要がある場合、または右クリック操作を実行する場合は、アプリ画面の下部にあるそれぞれのボタンを使用して入力できます。 デバイスがマルチタッチをサポートしている場合、アプリはピンチズームと2本の指のスクロールをサポートしています。
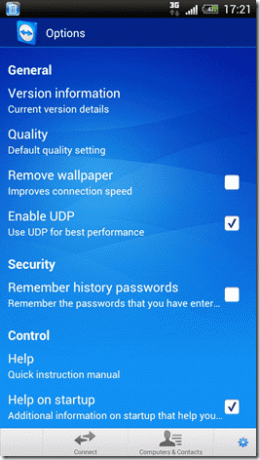
アプリケーション設定からリモート接続の品質を構成するには、壁紙を削除し、UDP接続を有効にして、Androidとコンピューター間の接続速度を最適化します。 デスクトップアプリケーションからも設定を構成できます。
私の評決
アプリは私をコアに感動させました。 コンピューターを遠隔操作できるとは思ってもみませんでした Androidを使用する とても簡単かつ効果的に、しかしTeamViewerは私が間違っていることを証明しました。 今日アプリを試してみて、私たちとあなたの経験を共有してください。 あなたも見たいかもしれません Android携帯を使用してデスクトップでuTorrentをリモートコントロールする方法.
最終更新日:2022年2月2日
上記の記事には、GuidingTechのサポートに役立つアフィリエイトリンクが含まれている場合があります。 ただし、編集の整合性には影響しません。 コンテンツは公平で本物のままです。



