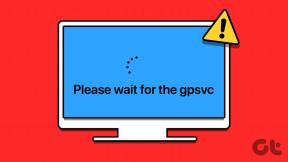Windows10ストアエラー0x80073cf9を修正
その他 / / November 28, 2021
Windows Storeにアプリをインストールしようとすると、エラーコード0x80073cf9が表示される場合があります。これは、Windows Storeがアプリをインストールするための信頼できるソースであるため、非常にイライラする可能性があります。 他のソースからサードパーティのアプリをインストールしようとすると、マシンがマルウェアや感染の危険にさらされますが、Windowsストアからアプリをインストールできない場合は他にどのようなオプションがありますか。 さて、それはあなたが間違っているところですこのエラーは修正することができます、そしてそれはまさにこの記事であなたに教えるつもりです。

何かが起こったので、このアプリをインストールできませんでした。 もう一度やり直してください。 エラーコード:0x80073cf9
さまざまな方法でこのエラーを修正できるように、このエラーが発生する理由について単一の原因はありません。 ほとんどの場合、どの方法が機能するかはユーザーのマシン構成に完全に依存するため、時間を無駄にすることなく、このエラーを修正する方法を見てみましょう。
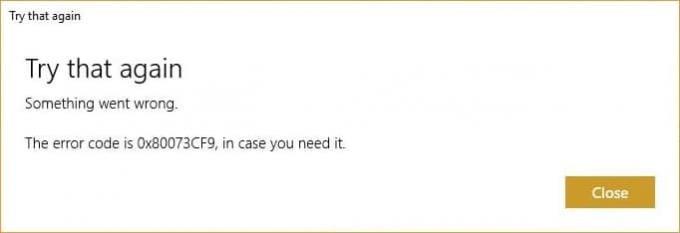
コンテンツ
- Windows10ストアエラー0x80073cf9を修正
- 方法1:フォルダーAppReadinessを作成する
- 方法2:Windowsストアを再インストールする
- 方法3:フォルダーAUInstallAgentを作成します
- 方法4:AppRepositoryのパッケージへのフルシステムアクセスを許可する
- 方法5:ソフトウェア配布フォルダーの名前を変更する
- 方法6:DISM(展開イメージのサービスと管理)を実行する
- 方法7:CCleanerとMalwarebytesを実行する
- 方法8:Windowsストアのキャッシュをクリアする
- 方法9:WindowsUpdateとWindowsStoreアプリのトラブルシューティングを実行する
Windows10ストアエラー0x80073cf9を修正
必ず 復元ポイントを作成する 何かがうまくいかない場合に備えて。
方法1:フォルダーAppReadinessを作成する
1. Windowsキー+ Rを押して、次のように入力します C:\ Windows \ Enterキーを押します。
2. フォルダを探す AppReadniess 次の手順を実行できない場合は、Windowsフォルダにあります。
3. 空の領域を右クリックして、 新規>フォルダ。
4. 新しく作成したフォルダに次の名前を付けます AppReadiness Enterキーを押します。
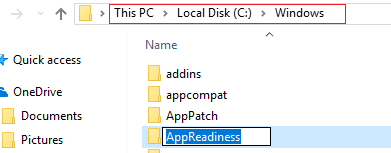
5. PCを再起動して、変更を保存します。 もう一度ストアにアクセスしてみてください。今回は完全に機能する可能性があります。
方法2:Windowsストアを再インストールする
1. コマンドプロンプトを 管理者。

2. PowerShellコマンドの下で実行
Get-AppxPackage -AllUsers | Foreach {Add-AppxPackage -DisableDevelopmentMode -Register“ $($_。InstallLocation)\ AppXManifest.xml”}

3. 完了したら、コマンドプロンプトを閉じて、PCを再起動します。
この手順では、Windowsストアアプリを再登録します。これは自動的に行われます。 Windows10ストアエラー0x80073cf9を修正しました。
方法3:フォルダーAUInstallAgentを作成します
1. Windowsキー+ Rを押して、次のように入力します C:\ Windows \ Enterキーを押します。
2. フォルダを探す AUInstallAgent Windowsフォルダで、次の手順に進むことができない場合。
3. 空の領域を右クリックして、 新規>フォルダ。
4. 新しく作成したフォルダに次の名前を付けます AAUInstallAgent Enterキーを押します。
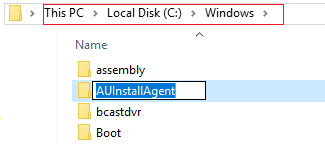
5. PCを再起動して、変更を保存します。 この手順で修正される場合があります Windows10ストアエラー0x80073cf9 しかし、それが継続しなかった場合。
方法4:AppRepositoryのパッケージへのフルシステムアクセスを許可する
1. Windowsキー+ Rを押して、次のように入力します C:\ ProgramData \ Microsoft \ Windows \ Enterキーを押します。
2. 今度はダブルクリックします AppRepositoryフォルダー それを開くために、しかしあなたはエラーを受け取ります:
このフォルダにアクセスする権限が拒否されました。
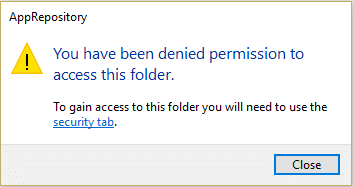
3. つまり、このフォルダにアクセスするには、このフォルダの所有権を取得する必要があります。
4. 次の方法でフォルダの所有権を取得できます。 宛先フォルダアクセス拒否エラーを修正する方法。
5. 今、あなたは与える必要があります SYSTEMアカウント、およびAPPLICATIONPACKAGESアカウント フォルダC:\ ProgramData \ Microsoft \ Windows \ AppRepository \ Packagesのフルコントロール。 これを行うには、次の手順に従います。
6. を右クリックします パッケージフォルダ 選択します プロパティ。
7. を選択 [セキュリティ]タブ 次にクリックします 高度。
![AppRepositoryのパッケージの[セキュリティ]タブで[詳細]をクリックします](/f/c0074d3a407004c4a74280a503521b7a.png)
8. [セキュリティの詳細設定]で、[ 追加 [選択]をクリックします 主要な.
![パッケージの高度なセキュリティ設定で[プリンシパルの選択]をクリックします](/f/f7bfb66bf5f43efee949034bb9c4ca4a.png)
9. 次に、「すべてのアプリケーションパッケージ」(引用符なし)フィールドに選択するオブジェクト名を入力し、[OK]をクリックします。
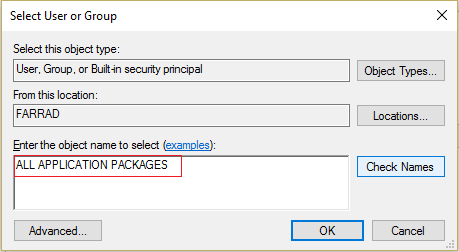
10. 次に、次のウィンドウで[フルコントロール]にチェックマークを付けて、[ わかった.
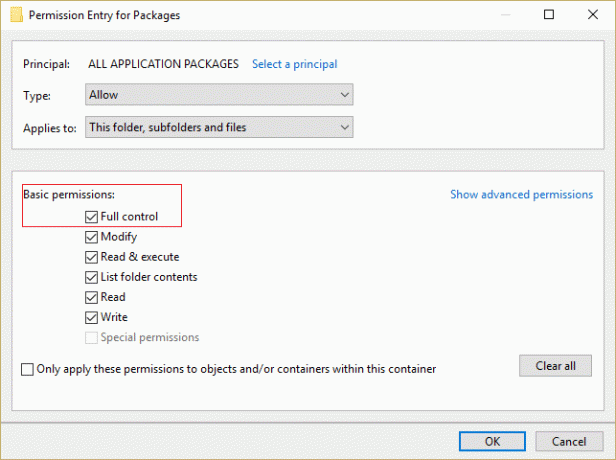
11. SYSTEMアカウントでも同じことを行います。 PCを再起動して、変更を保存します。
方法5:ソフトウェア配布フォルダーの名前を変更する
1. Windowsキー+ Qを押して、チャームバーを開き、次のように入力します。 cmd。
2. cmdを右クリックして、 管理者として実行。
3. これらのコマンドを入力し、Enterキーを押します。
ネットストップwuauserv。 ren c:\ windows \ SoftwareDistributionsoftwaredistribution.old。 ネットスタートwuauserv。 出口

4. PCを再起動して変更を保存し、更新のダウンロードを再試行します。
方法6:DISM(展開イメージのサービスと管理)を実行する
1. Windowsキー+ Xを押してから、 コマンドプロンプト(管理者)。

2. cmdに次のコマンドを入力し、Enterキーを押します。
重要: DISMを実行するときは、Windowsインストールメディアを用意する必要があります。
DISM.exe / Online / Cleanup-Image / RestoreHealth / Source:C:\ RepairSource \ Windows / LimitAccess
ノート: C:\ RepairSource \ Windowsを修復元の場所に置き換えます

3. Enterキーを押して上記のコマンドを実行し、プロセスが完了するのを待ちます。 通常、15〜20分かかります。
ノート: 上記のコマンドが機能しない場合は、以下を試してください:Dism / Image:C:\ offset / Cleanup-Image / RestoreHealth / Source:c:\ test \ mount \ windows。 Dism / Online / Cleanup-Image / RestoreHealth / Source:c:\ test \ mount \ windows / LimitAccess
4. DISMプロセスが完了したら、cmdに次のように入力し、Enterキーを押します。 sfc / scannow
5. システムファイルチェッカーを実行し、完了したらPCを再起動します。
方法7:CCleanerとMalwarebytesを実行する
1. ダウンロードとインストール CCleaner &Malwarebytes。
2. Malwarebytesを実行する システムをスキャンして有害なファイルを探します。 マルウェアが見つかると、自動的に削除されます。
![Malwarebytes Anti-Malwareを実行したら、[今すぐスキャン]をクリックします](/f/99a0cb90a2e39a81a80bd24018299d06.png)
3. CCleanerを実行して選択します カスタムクリーン.
4. [カスタムクリーン]で、[ Windowsタブ デフォルトにチェックマークを付けてクリックします 分析する.
![[カスタムクリーン]を選択し、[Windows]タブで[デフォルト]にチェックマークを付けます](/f/4edaa5269ca8219a86ca500310019ff8.png)
5. 分析が完了したら、削除するファイルを必ず削除してください。
![[クリーナーを実行]をクリックしてファイルを削除します](/f/7c029eb32873e24f856b1ac759b0f175.png)
6. 最後に、をクリックします ランクリーナー ボタンを押して、CCleanerにコースを実行させます。
7. システムをさらにクリーンアップするには、 [レジストリ]タブを選択します、および以下がチェックされていることを確認します。
![[レジストリ]タブを選択し、[問題のスキャン]をクリックします](/f/ee5c3bd1287be3bfedda51cd0eb618e0.png)
8. クリックしてください 問題をスキャンする ボタンをクリックし、CCleanerがスキャンできるようにしてから、 選択された問題を修正 ボタン。
![問題のスキャンが完了したら、[選択した問題を修正]をクリックします](/f/cbada4856b08267fadf9d31220215832.png)
9. CCleanerが「レジストリにバックアップの変更を加えますか?” [はい]を選択します.
10. バックアップが完了したら、をクリックします。 選択したすべての問題を修正する ボタン。
11. PCを再起動して、変更を保存します。
方法8:Windowsストアのキャッシュをクリアする
1. Windowsキー+ Rを押して、次のように入力します Wsreset.exe Enterキーを押します。

2. プロセスが終了したら、PCを再起動します。
方法9:WindowsUpdateとWindowsStoreアプリのトラブルシューティングを実行する
1. タイプ トラブルシューティング Windowsの検索バーで、をクリックします トラブルシューター。

2. 次に、左側のウィンドウからペインを選択します すべて表示。
3. 次に、[コンピューターの問題のトラブルシューティング]リストから[ WindowsUpdate。

4. 画面の指示に従い、 WindowsUpdateのトラブルシューティングの実行。

5. ここで再び[すべて表示]ウィンドウに戻りますが、今回は[ Windowsストアアプリ. トラブルシューティングを実行し、画面の指示に従います。
6. PCを再起動し、Windowsストアからアプリを再度インストールしてみてください。
おすすめされた:
- Officeアクティベーションエラーコード0xC004F074を修正
- Windowsでクリーンブートを実行する
- Windows10アップデートエラー0x8000ffffを修正
- Windowsエクスプローラーが動作を停止しました[解決済み]
成功したのはそれだけです Windows10ストアエラー0x80073cf9を修正 ただし、この投稿に関してまだ質問がある場合は、コメントのセクションでお気軽に質問してください。