信頼性モニターを使用してWindows7の問題を分析および修正する
その他 / / February 11, 2022
信頼性モニター は、MicrosoftがWindowsVistaで出荷を開始したWindowsのツールです。 これは、イベントビューアのトーンダウンバージョンです。 シャットダウン時間の投稿. このツールを使用して、アプリケーションの障害やその他の重大なシステムエラーを確認し、それらの問題の解決策を見つけることもできます。
主に、アプリケーションの障害、Windowsの障害、その他の障害、警告、および情報を監視します。 この記事では、Windows 7の信頼性モニターの場所と、そのインターフェイスを使用してさまざまなプログラムに関連する問題を分析する方法、および解決策を確認する方法について説明します。
手順は次のとおりです。
1. Windowsの検索バーに「ActionCenter」と入力し、Enterキーを押します。 あなたもそれをあなたの中に見つけるでしょう 通知領域 (旗の形をしたアイコン)。
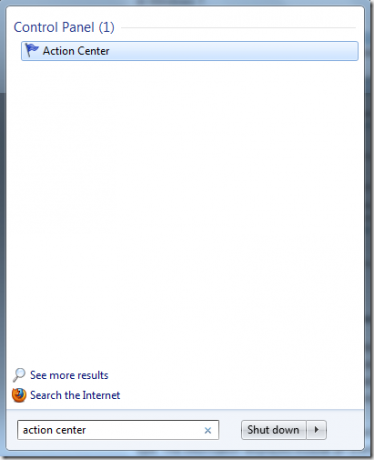
2. アクションセンターウィンドウで、を見つける必要があります メンテナンス、 下向きの横にある小さな矢印をクリックします。
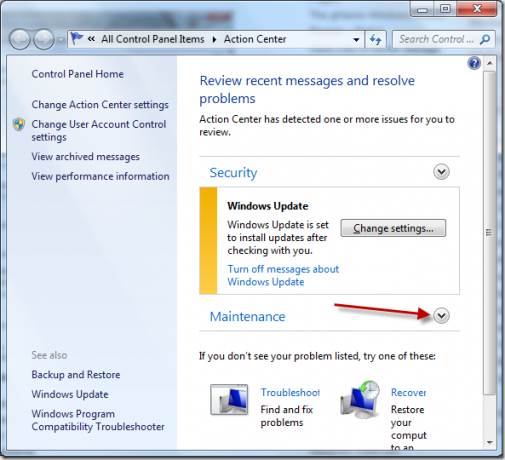
3. メンテナンスパネルの下に、次のようなリンクがあります 信頼性の履歴を表示する. クリックして。
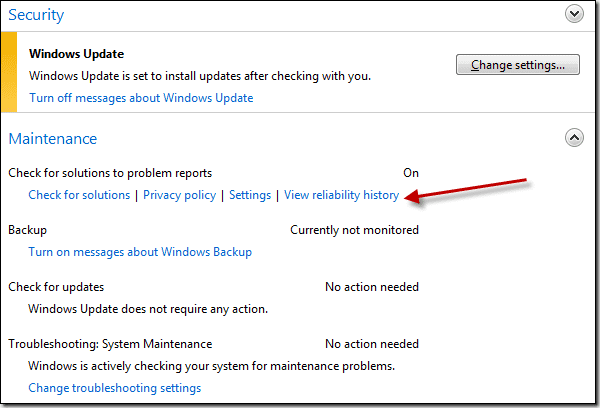
4. 信頼性レポートの生成には時間がかかる場合があります。
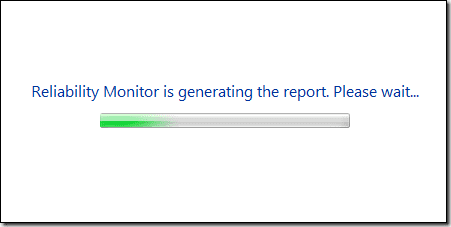
5. 信頼性モニターウィンドウが表示されると、アプリケーションの障害とWindowsの障害を日および週ごとに示すグラフが表示されます。
下のスクリーンショットのグラフにある赤い十字マークをご覧ください。 そのとき、重大なイベントが発生しました(または、コンピューターの何かが機能しなくなりました。 )
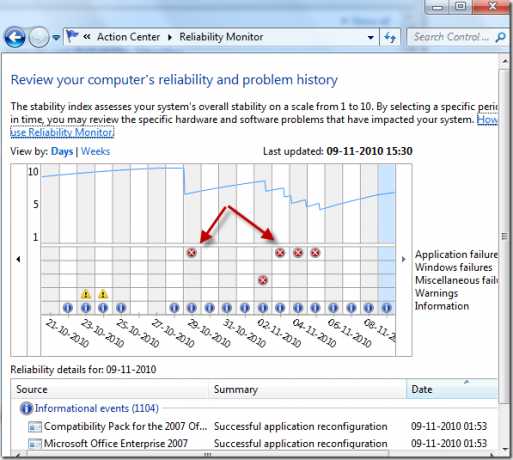
6. 赤い十字マークが付いたアイコンをクリックすると、正確なエラーまたは動作を停止したアプリケーションを特定できます。 以下の例では、今月の4日に私のPCで動作を停止したのは、インスタントメッセージングツールであるPidginでした。
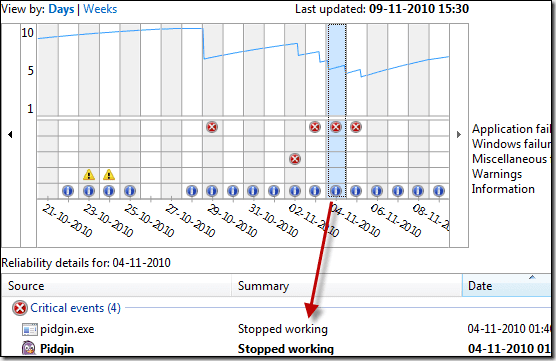
7. イベントをダブルクリックすると、問題の原因となった.dllファイルやその他の障害モジュールを含む詳細な分析が表示された新しいウィンドウが表示されます。
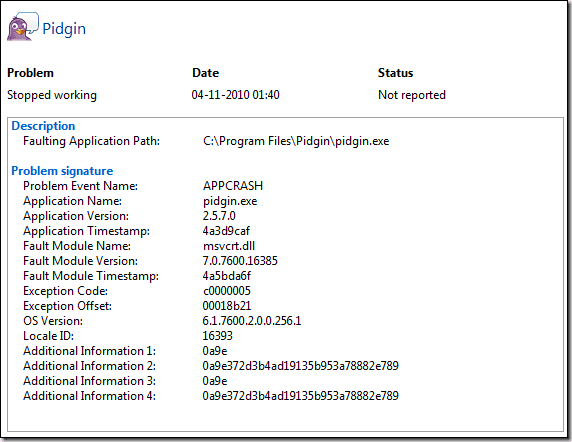
8. ここでの良い点は、そのエラーに対して利用可能な解決策がある場合、Windowsが自動的にそれをチェックして通知できることです。 あるはずです 解決策を確認する 重大なエラーを示す行の終わりにあるリンク。 それをクリックしてエラーを修正できます。
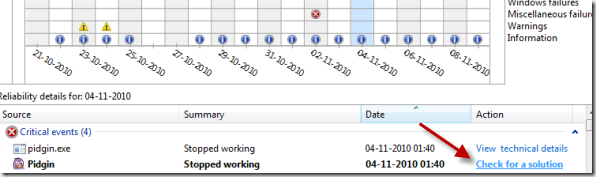
9. 信頼性モニターレポートウィンドウの下部に、信頼性履歴を保存し、すべての問題レポートを表示し、すべての問題の解決策を確認するオプションがあります。 あなたもそれらを利用したいかもしれません。
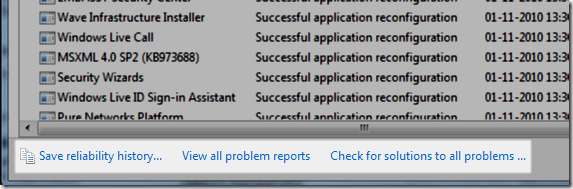
全体として、信頼性モニターは毎日チェックする必要があるものではありませんが、アプリケーションやシステムクラッシュの場合には、このツールが役立つ可能性があります。 問題の原因となった.dllファイルを特定し、解決策をすばやく確認することもできます。
最終更新日:2022年2月7日
上記の記事には、GuidingTechのサポートに役立つアフィリエイトリンクが含まれている場合があります。 ただし、編集の整合性には影響しません。 コンテンツは公平で本物のままです。



