Androidでウィジェットをロードする際の問題を修正[解決済み]
その他 / / November 28, 2021
ウィジェットは当初からAndroidの重要な部分でした。 それらは非常に便利で、電話の機能を向上させます。 ウィジェットは基本的にメインアプリのミニバージョンであり、ホーム画面に直接配置できます。 メインメニューを開かなくても特定の操作を実行できます。 たとえば、次のように追加できます。 音楽プレーヤーウィジェット これにより、アプリを開かなくてもトラックを再生/一時停止および変更できます。 メールアプリのウィジェットを追加して、いつでもどこでもメールをすばやく確認することもできます。 時計、天気、カレンダーなどの多くのシステムアプリ。 ウィジェットもあります。 さまざまな便利な目的を果たすだけでなく、ホーム画面をより美しく見せることもできます。
便利に聞こえるかもしれませんが、ウィジェットにはエラーがないわけではありません。 時々、1つまたは複数のウィジェットが誤動作し、エラーメッセージ「ウィジェットの読み込みに問題があります」が画面にポップアップ表示されます。 問題は、エラーメッセージがどのウィジェットがエラーの原因であるかを指定していないことです。 ランチャーまたはカスタムウィジェット(サードパーティアプリの一部)を使用している場合、またはウィジェットがメモリカードに保存されている場合、このエラーが発生する可能性が高くなります。 メインアプリを削除した後もウィジェットが残っている場合にも、このエラーが発生します。 残念ながら、画面に表示されるエラーメッセージも一種のウィジェットであるため、エラーを取り除くことはさらに苛立たしく、困難です。 ただし、すべての問題には解決策があります。ここでは、この厄介な問題を解消するために試すことができる一連の解決策について説明します。
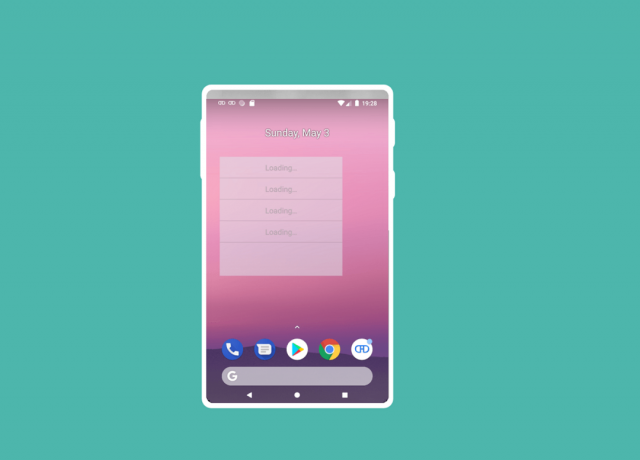
コンテンツ
- Androidでウィジェットをロードする際の問題を修正
- 方法1:デバイスを再起動します
- 方法2:ウィジェットを削除する
- 方法3:カスタムランチャーのアクセス許可を確認する
- 方法4:ウィジェット/アプリをSDカードから内部ストレージに転送する
- 方法5:キャッシュとデータをクリアする
- 方法6:ストックランチャーに切り替える
- 方法7:エラーメッセージを削除する
- 方法8:アプリをアンインストールしてから、再インストールします
- 方法9:Androidオペレーティングシステムを更新する
- 方法10:以前に無効にしたアプリを有効にする
- 方法11:更新をアンインストールする
- 方法12:インターネット接続を確認する
- 方法13:バッテリーセーバーの設定を確認する
- 方法14:バックグラウンドプロセスを確認する
- 方法15:セーフモードでデバイスを再起動する
- 方法16:使用可能なストレージスペースを確認する
- 方法17:ファクトリリセットを実行する
Androidでウィジェットをロードする際の問題を修正
方法1:デバイスを再起動します
これはあなたができる最も簡単なことです。 かなり一般的で曖昧に聞こえるかもしれませんが、機能します。 ほとんどの電子機器と同じように、携帯電話は電源を入れ直したときに多くの問題を解決します。 お使いの携帯電話を再起動します Androidシステムは、問題の原因となる可能性のあるバグを修正できます。 電源メニューが表示されるまで電源ボタンを押し続け、[再起動/再起動]オプションをクリックします。 電話が再起動したら、問題が解決しないかどうかを確認します。
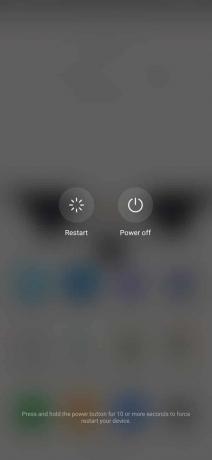
方法2:ウィジェットを削除する
特定のウィジェットを使用しようとしたときにエラーメッセージが表示された場合は、ウィジェットを削除して後で追加できます。
1. ウィジェットを削除するには、ウィジェットをしばらく押し続けるだけで、画面にゴミ箱が表示されます。
2. ウィジェットをにドラッグします ごみ箱、ホーム画面から削除されます。
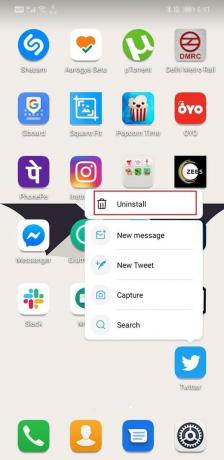
3. 今、 ウィジェットをホーム画面に追加します 数分後に再び。
4. 複数のウィジェットを使用している場合は、エラーメッセージが表示され続ける限り、ウィジェットごとにこのプロセスを繰り返す必要があります。
方法3:カスタムランチャーのアクセス許可を確認する
前述のように、このエラーは、 カスタムランチャーアプリ NovaやMicrosoftLauncherのように。 これらのストックランチャーには、ウィジェットを追加して使用するために必要なすべての権限がありますが、サードパーティのランチャーにはありません。 使用しようとしているウィジェットの中には、ランチャーにない権限が必要な場合があります。 この場合、ランチャーアプリの権限をリセットする必要があります。 これを行うと、次回ウィジェットを追加しようとしたときにランチャーが許可を求めます。 要求されたすべてのアクセス許可を付与すると、問題が解決します。
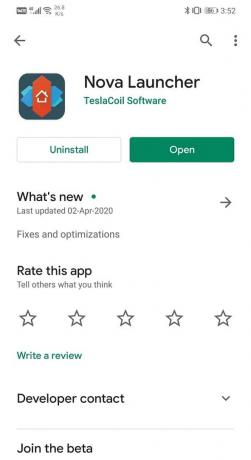
方法4:ウィジェット/アプリをSDカードから内部ストレージに転送する
SDカードに保存されているアプリに関連付けられているウィジェットは誤動作する傾向があり、その結果、エラーメッセージ「ウィジェットの読み込みに問題があります」が画面にポップアップ表示されます。 この問題を解決する唯一の方法は、これらのアプリを内部ストレージに転送することです。 多くのAndroidユーザーは、SDカードからアプリを削除することでこの問題を解決することができました。

方法5:キャッシュとデータをクリアする
ウィジェットはアプリの短いバージョンであり、キャッシュファイルが破損すると、アプリが誤動作する可能性があります。 メインアプリに問題があると、それに関連付けられているウィジェットでもエラーが発生します。 この問題の簡単な解決策は、メインアプリのキャッシュとデータをクリアすることです。 方法については、以下の手順に従ってください。
1. に移動します 設定 お使いの携帯電話の。
2. をタップします アプリ オプション。

3. 次に、を選択します ウィジェットを使用しているアプリ ホーム画面で。
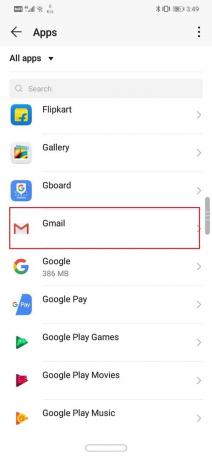
4. その後、をクリックします ストレージ オプション。
![[ストレージ]オプションをクリックします](/f/83af622c2e3f080d03a210b8c0d6137d.jpg)
5. これで、次のオプションが表示されます。 データのクリアとキャッシュのクリア. それぞれのボタンをタップすると、上記のファイルが削除されます。

6. 複数のアプリにウィジェットを使用している場合は、 これらすべてのアプリのキャッシュとデータをクリアします。
7. ここで、設定を終了し、ウィジェットの使用を再試行して、問題が解決するかどうかを確認します。
8. それでも同じエラーメッセージが表示される場合は、カスタムランチャーアプリのキャッシュファイルもクリアしてみてください。
方法6:ストックランチャーに切り替える
上記のいずれの方法でも問題が解決しない場合は、カスタムランチャーの使用を停止する必要があります。 ストックランチャーに切り替えて、問題が解決するかどうかを確認してください。 カスタムランチャーはウィジェットとの良好な関係を持っていません、そしてこれは次のような市場で最高のランチャーにも当てはまります Nova Launcher. 問題の読み込みウィジェットエラーが頻繁に発生し、イライラする場合は、ストックランチャーに戻って、ランチャーに責任があるかどうかを確認することをお勧めします。
方法7:エラーメッセージを削除する
前述のように、エラーメッセージ自体はウィジェットであり、他のウィジェットと同じようにドラッグして ゴミ箱に落としてください. エラーメッセージが表示されたら、メッセージを長押ししてゴミ箱アイコンにドラッグします。 また、エラーメッセージのポップアップをトリガーしたウィジェットを削除します。
方法8:アプリをアンインストールしてから、再インストールします
一部のアプリに関連付けられているウィジェットがウィジェットの読み込み時に問題を引き起こし続け、そのキャッシュをクリアしても問題が解決しない場合は、アプリをアンインストールする必要があります。 アプリアイコンを長押しして、アンインストールボタンをタップします。 後で、Playストアからアプリを再度インストールします。 アプリがインストールされたら、ホーム画面にウィジェットを追加して、問題がまだ存在するかどうかを確認します。
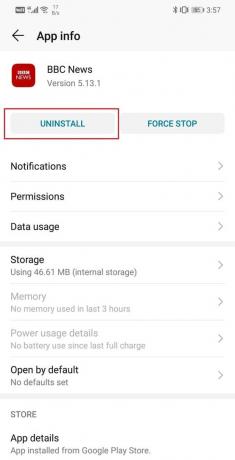
方法9:Androidオペレーティングシステムを更新する
オペレーティングシステムの更新が保留中の場合、以前のバージョンで少しバグが発生することがあります。 保留中の更新は、ウィジェットが正しく機能しない理由である可能性があります。 ソフトウェアを最新の状態に保つことは常に良い習慣です。 これは、新しい更新のたびに、このような問題の発生を防ぐために存在するさまざまなパッチとバグ修正がリリースされるためです。 したがって、オペレーティングシステムを最新バージョンに更新することを強くお勧めします。
1. に移動します 設定 お使いの携帯電話の。
2. をタップします システム オプション。
![[システム]タブをタップします| Androidでウィジェットをロードする際の問題を修正](/f/6b1cac2c4c274abf59e0052609561ea5.jpg)
3. 次に、をクリックします ソフトウェア アップデート。

4. あなたはするオプションを見つけるでしょう ソフトウェアアップデートを確認する. クリックして。

5. ここで、ソフトウェアアップデートが利用可能であることがわかった場合は、アップデートオプションをタップします。
6. アップデートがダウンロードされてインストールされるまで、しばらく待ちます。 この後、電話が再起動したら、ウィジェットを使用して、同じエラーメッセージが表示されるかどうかを確認する必要がある場合があります。
方法10:以前に無効にしたアプリを有効にする
一部のアプリは相互にリンクしています。 これは、あるアプリのサービスが他のアプリが正しく機能するために必要であることを意味します。 最近アプリを無効にした場合は、ウィジェットが誤動作する原因である可能性があります。 無効にされたアプリのウィジェットを使用していない場合でも、他のウィジェットの一部はそのサービスに依存している可能性があります。 したがって、戻って 最近無効にしたアプリを有効にする 問題の解決に役立つかどうかを確認してください。
方法11:更新をアンインストールする
最近アプリを更新した後、エラーが発生しましたか? はいの場合、新しいアップデートにいくつかのバグがある可能性があり、それが「ウィジェットの読み込みに問題があります" エラー。 新しい更新でウィジェットの最適化設定が欠落していることがあり、それがウィジェットの誤動作の原因になります。 この問題の簡単な解決策は、更新をアンインストールして前のバージョンにロールバックすることです。 問題が解決した場合は、バグ修正とウィジェットの最適化を含む新しいアップデートが公開されるまで、しばらくの間古いバージョンを使用する必要があります。 システムアプリのアップデートをアンインストールするには、以下の手順に従ってください。
1. に移動します 設定 お使いの携帯電話の。
2. 次に、をタップします アプリ オプション。
3. 最近検索する 更新されたシステムアプリ (Gmailなど)。

4. 次に、をタップします メニューオプション(縦に3つ並んだ点) 画面の右上にあります。

5. クリックしてください アップデートをアンインストールする オプション。
![[更新のアンインストール]オプションをクリックします](/f/97a8d396d61b6f12f9232ee28d17295f.jpg)
6. これで、アプリは元のバージョン、つまり本番環境でインストールされたバージョンに戻ります。
7. ただし、最近更新されたアプリがシステムアプリでない場合は、更新を直接アンインストールするオプションはありません。 アプリをアンインストールしてから、古いバージョンのアプリのAPKファイルをダウンロードする必要があります。
方法12:インターネット接続を確認する
一部のウィジェットは、正しく機能するために安定したインターネット接続を必要とします。 Gmailや天気予報などのウィジェットは、データを同期するために常にアクティブなインターネット接続が必要です。 適切なインターネット接続がない場合は、「ウィジェットの読み込みに問題があります」というエラーが発生します。 インターネット接続を確認するには、YouTubeを開いて、ビデオを再生できるかどうかを確認します。 そうでない場合は、する必要があります Wi-Fi接続をリセットします またはモバイルデータに切り替えます。
また読む: Androidで削除されたアプリのアイコンを復元する方法
方法13:バッテリーセーバーの設定を確認する
ほとんどのAndroidデバイスには、オプティマイザーまたはバッテリーセーバーツールが組み込まれています。 これらのアプリは、電力を節約し、バッテリーの寿命を延ばすのに役立ちますが、アプリやウィジェットの正式な機能を妨げる場合があります。 特にバッテリーが少なくなっている場合、電力管理アプリは特定の機能を制限し、ウィジェットはその1つです。 アプリの設定を開いて、ウィジェットが休止状態になっているのかどうかを確認する必要があります。 その場合は、ウィジェットまたはウィジェットに関連付けられているアプリのバッテリーセーバー設定を無効にする必要があります。
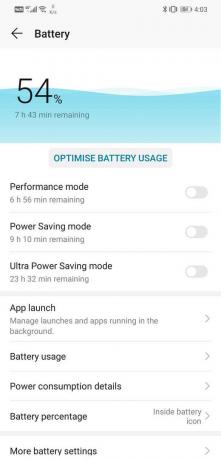
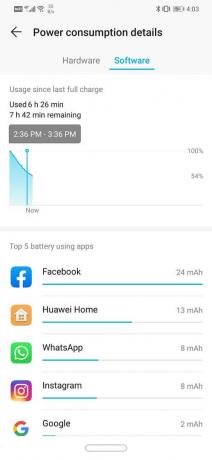
方法14:バックグラウンドプロセスを確認する
前述のように、画面に表示されるエラーメッセージは特定のものではなく、どのウィジェットまたはアプリがエラーの原因であるかを示していません。 これにより、原因の診断と特定が非常に困難になります。 ただし、この厄介な状況には解決策があります。 Androidでは、を使用して、バックグラウンドで実行されているプロセスを確認できます。 開発者向けオプション. これらは、上級ユーザー向けの特別な設定であり、デフォルトでは使用できません。 以下の手順に従って、デバイスの開発者向けオプションのロックを解除します。
1. まず、 設定 お使いの携帯電話に。
2. 次に、をクリックします システム オプション。
3. その後、を選択します 電話について オプション。
![[電話について]オプションを選択します](/f/b36a035c0eb8cce83f0cca6f3e5bda16.jpg)
4. 今、あなたは呼ばれるものを見ることができるでしょう ビルド番号; あなたが開発者になったことを示すメッセージが画面にポップアップ表示されるまで、それをタップし続けます。 通常、開発者になるには6〜7回タップする必要があります。
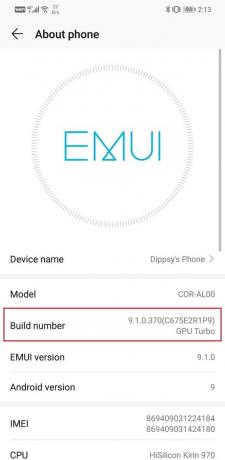

これにより、設定の下にある新しいタブのロックが解除されます。 開発者向けオプション. 次に、次の一連の手順に従って、バックグラウンドプロセスを表示します。
1. に移動します 設定 お使いの携帯電話の。
2. を開きます システム タブ。
3. 次に、をクリックします デベロッパー オプション。

4. 下にスクロールして、をクリックします 実行中のサービス.
![下にスクロールして、[実行中のサービス]をクリックします](/f/9967dd87f35048222887bd86088e1c0f.jpg)
5. これで、バックグラウンドで実行されているアプリのリストを確認できます.

方法15:セーフモードでデバイスを再起動する
エラーの原因を検出するもう1つの効率的な方法は、デバイスをセーフモードで起動することです。 セーフモードでは、組み込みのデフォルトのシステムアプリとウィジェットのみが実行を許可されます。 また、お使いの携帯電話は、カスタムランチャーではなくストックランチャーを実行します。 すべてのウィジェットが正常に機能する場合は、問題がサードパーティのアプリにあることが確認されています。 ただし、それでも同じエラーメッセージが表示される場合は、一部のシステムアプリに問題があります。 把握する最も簡単な方法は、すべてのウィジェットを削除してから、一度に1つまたは2つをゆっくりと追加して、問題が発生し始めるかどうかを確認することです。 デバイスをセーフモードで再起動するには、次の簡単な手順に従います。
1. 画面に電源メニューが表示されるまで、電源ボタンを押し続けます。
2. 次に、電源ボタンが表示されるまで押し続けます。 セーフモードで再起動するように求めるポップアップ.

3. [OK]をクリックすると、デバイスが再起動し、セーフモードで再起動します。
方法16:使用可能なストレージスペースを確認する
内部メモリに十分なスペースがない場合、アプリとウィジェットは誤動作します。 すべてのアプリは、キャッシュとデータファイルを保存するために、内部ストレージに一定量の予約スペースを必要とします。 デバイスのメモリがいっぱいになると、アプリとそれに対応するウィジェットが誤動作し、その結果、エラーメッセージが画面に引き続き表示されます。
デバイスの設定に移動し、[ストレージ]セクションを開きます。 空き容量を正確に確認できます。 内部ストレージで使用可能なスペースが1GB未満の場合は、さらにスペースを作成する必要があります。 古い未使用のアプリを削除し、キャッシュファイルをクリアし、写真やビデオをコンピューターまたはハードディスクに転送します。これにより、アプリやウィジェットをスムーズに実行するための十分なスペースが確保されます。
方法17:ファクトリリセットを実行する
これは、上記のすべての方法が失敗した場合に試すことができる最後の手段です。 他に何も機能しない場合は、電話を工場出荷時の設定にリセットして、問題が解決するかどうかを確認できます。 工場出荷時のリセットを選択すると、すべてのアプリとそのデータ、および写真、ビデオ、音楽などの他のデータが携帯電話から削除されます。 このため、工場出荷時のリセットに進む前にバックアップを作成する必要があります。 ほとんどの電話では、電話を工場出荷時にリセットしようとすると、データをバックアップするように求められます。 組み込みのツールを使用してバックアップすることも、手動で行うこともできます。選択はあなた次第です。
1. に移動します 設定 お使いの携帯電話の。
2. をタップします システム タブ。
3. ここで、まだデータをバックアップしていない場合は、[データのバックアップ]オプションをクリックして、データをGoogleドライブに保存します。
![[データをバックアップ]オプションをクリックして、データをGoogleドライブに保存します| Androidでウィジェットをロードする際の問題を修正](/f/88065a36778dcab08b9702ab4dda86e2.jpg)
4. その後、をクリックします タブをリセット.
5. 次に、をクリックします 電話のリセットオプション.
![[電話のリセット]オプションをクリックします](/f/5c5a02af90bfb085d909c909fbeacabd.jpg)
6. これには少し時間がかかります。 電話が再起動したら、ホーム画面にウィジェットを追加して、ウィジェットを正しく使用できるかどうかを確認してください。
おすすめされた: Androidのホーム画面からGoogle検索バーを削除します
以上で、この記事は終わりです。 お役に立てば幸いです。ウィジェットの読み込みに関する問題のエラーをすばやく解決できます。 Androidは、すべてのアプリ、ウィジェット、機能で本当に楽しいですが、誤動作することもあります。 ただし、何らかのエラーが発生した場合でも、恐れる必要はありません。 問題を解決するのに役立つ解決策が常に1つか2つあります。 この記事で修正が見つかったことを願っています。
![Androidでウィジェットをロードする際の問題を修正[解決済み]](/uploads/acceptor/source/69/a2e9bb1969514e868d156e4f6e558a8d__1_.png)


