Windowsタスクスケジューラを使用してポップアップタスクリマインダーを作成する
その他 / / February 12, 2022

不足はありません
タスクリマインダー
やることリストのタブを維持するために使用できるツールとアプリケーション。 あまりにも多く、デフォルトのWindows機能やツールを調べて、そのようなものが利用可能かどうかを確認する必要はありません。
仕事で私はいつも使うのが好きです MS Outlook タスクリマインダーも設定できるので。 ただし、メールに使用していない場合は、タスクのリマインダーだけにこの重いツールを使用してもあまり意味がありません。 そのような場合、私はあなたに提案します Windowsタスクスケジューラを使用する リマインダーを設定するためのサードパーティツールを選択するのではなく。
同じものを使用してリマインダーをスケジュールする方法は次のとおりです。
タスクスケジューラを使用してタスクリマインダーを作成する手順
Windowsタスクスケジューラはオペレーティングシステムの不可欠な部分であり、ソフトウェアの更新、システムのシャットダウン/ウェイクアップ、 ディスクのクリーンアップ、システムメンテナンスなど。 タスクリマインダーは、最も簡単な使用法の1つです。
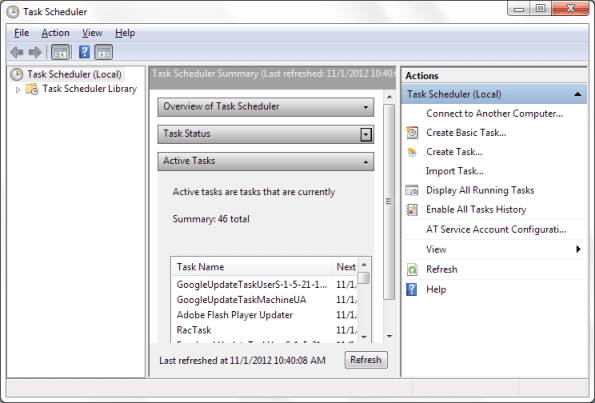
ステップ1: タスクスケジューラを起動します。 あなたはに行くことによってそれを行うことができます スタートメニュー、 探している タスクスケジューラ そして打つ 入力。
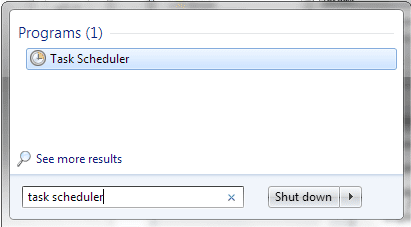
ステップ2: タスクスケジューラウィンドウで、右側のペインに次のラベルが付けられます。 行動。 オプションをクリックして タスクを作成します。
![アクション[作成]タブ](/f/6a56f40fee5cd70a0a5401e75ac3bb78.png)
ステップ3: 次のダイアログで、 全般的 タブ。 あなたのタスクに 名前 後で変更を加えることにした場合に、特にそれを識別できるようにします。
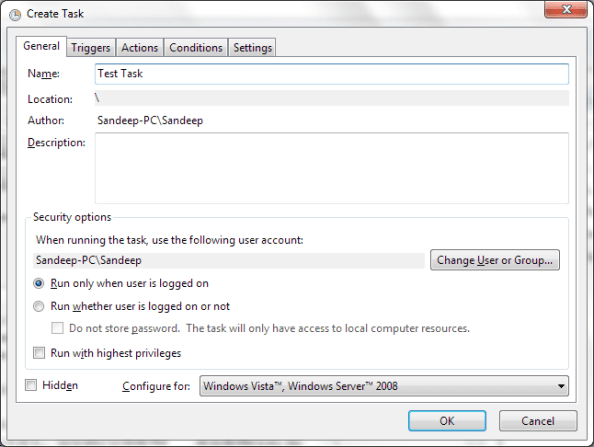
ステップ4: 次に、コンテキストをに切り替えます トリガー タブ。 クリックしてください 新しい ウィンドウの左下にあるボタンをクリックして、トリガーの詳細を定義します。

ステップ5: トリガーには、開始日時を設定し、繰り返し動作を選択し、必要に応じて詳細設定を定義します。 クリック Ok それが終わったら。
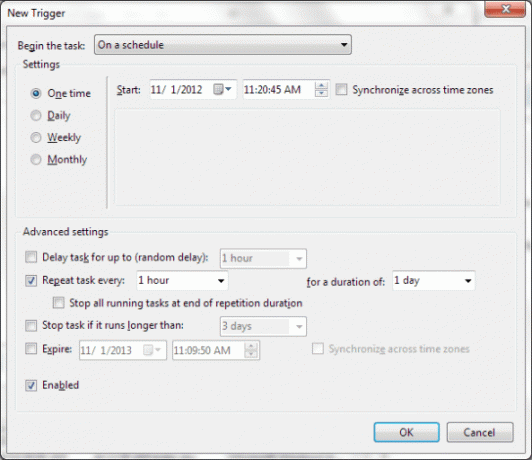
ステップ6: に戻る タスクの作成 ウィンドウ、に切り替えます 行動 タブを作成し、 新しい アクション。

ステップ7: あなたがしたいかどうかを選択してください メッセージを表示する また メールを送る。 前者を選択したのは、リマインダーがトリガーされたときに実行している可能性のあるものの上にポップアップが表示されるためです。 記入する タイトル そしてその メッセージ テキストボックスとヒット Ok。

ノート: 必要に応じて、複数のトリガーを作成し、単一のタスクに対して複数のアクションを定義できます。
それが済んだら、 すべてのウィンドウを閉じます 積み重ねられています。 そして、あなたはその仕事を忘れることができます。 あなたのシステムはあなたにそれを思い出させるために世話をします。
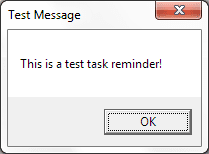
結論
職場ではMSOutlookを使用していると言いましたが、自宅ではタスクスケジューラを使用しています。 シームレスに動作し、セットアップが簡単で、マシンの負荷を増やすことはありません。 これに使用していたサードパーティのツールも廃止する必要があると思いませんか(スマートフォンを使用していない場合)。
トップ画像クレジット: アラン・クリーバー
最終更新日:2022年2月2日
上記の記事には、GuidingTechのサポートに役立つアフィリエイトリンクが含まれている場合があります。 ただし、編集の整合性には影響しません。 コンテンツは公平で本物のままです。



