グラフィックドライバーをリセットすると何が行われるのか – TechCult
その他 / / September 14, 2023
グラフィックス ドライバーは GPU の能力を強化し、ハードウェアとソフトウェア間のスムーズな通信を維持します。 これは、ゲーム、ストリーミング、写真とビデオの編集などの要求の厳しいタスクの実行に役立ちます。 システムのクラッシュ、画面のちらつき、滑らかだったグラフィックが壊れたレコードのように途切れるなどの問題が発生した場合は、通常、グラフィック ドライバーをリセットすることをお勧めします。 では、グラフィックス ドライバーをリセットすると正確に何が行われるのでしょうか。それは良いことなのでしょうか。また、Windows 11 でグラフィックス ドライバーをリセットする方法も教えてください。 確認してみましょう!

目次
グラフィックドライバーをリセットすると何が行われますか?
GPU ドライバーをリセットするには、PC のオペレーティング システムとグラフィックス ハードウェア間の通信に対応するソフトウェアを再起動または再インストールする必要があります。 グラフィックス カード ドライバーは、PC 上で画像とビデオをレンダリングする役割を果たします。 故障すると画面がちらついたり、画面が真っ暗になったりするなどの問題が発生します。 グラフィックス ドライバーをリセットすると、デフォルト設定が復元され、キャッシュまたはジャンク ファイルが消去され、パフォーマンスが向上し、表示の不具合が解決され、バグがあれば削除されます。
グラフィックドライバーをリセットした方が良いのでしょうか?
グラフィック ドライバーを使用すると、ハードウェアが画像やその他のグラフィック コンテンツを画面上に表示できるようになります。 Windows はエラーが検出されるとグラフィックス ドライバーを自動的にリセットしますが、場合によっては同じことを手動でリセットする必要があります。 そうすることで、次のような状況によっては有益となる場合があります。
- 不具合の修正: グラフィックドライバーをリセットすると、ディスプレイの不具合、歪み、視覚的なアーティファクト、ちらつき、フリーズ、または黒い画面の問題、およびその他の異常が修正されます。
- パフォーマンスの向上: 特にゲームやアプリケーションにラグや速度低下がある場合、ジャンク ファイルをクリアし、ロックされたキャッシュ データを解放し、バグを削除し、グラフィック パフォーマンスを向上させます。
- 互換性: ソフトウェアの更新またはハードウェアの変更後に発生する互換性の問題に対処できます。
- トラブルシューティング: グラフィック ドライバーのリセットは、より抜本的な解決策を検討する前に、ドライバーの問題やグラフィック関連の問題のトラブルシューティングと解決に役立ちます。

ただし、考慮する必要がある短所と注意事項もいくつかあります。
- 構成の損失: ドライバーがリセットされると、グラフィックス関連の一時ファイルがすべてクリアされ、カスタム設定と構成がデフォルトにリセットされます。
- 一時的な解決策: これは当面の問題を解決できる一時的な解決策です。 ただし、根本的なハードウェアの問題には対処できない可能性があります。
- OS アップデートに関する問題: 場合によっては、GPU ドライバーをリセットした後、Windows が自動的に GPU ドライバーを更新しようとすることがあります。 これにより、新しくインストールされたドライバーとの競合や問題が発生する場合があります。
Windows 11のグラフィックドライバーをリセットする方法
分かるかどうか あなたのグラフィックカードは死にかかっています パフォーマンスやその他の要因に基づいて決定します。 必ずしも変更する必要がない場合もあります。 ドライバーをリセットするだけでも効果があります。 それでは、同じことを行うためのさまざまな方法について説明しましょう。
方法 1: キーボード ショートカットを使用してリセットする
それが最も簡単な方法です。 必要なのは押すだけです Windows キー + Ctrl + Shift + B 同時に完了します。 これにより、グラフィックス カード ドライバーが再起動され、更新されます。 画面が数秒間ちらつくことがありますが、作業内容が失われるわけではないので心配する必要はありません。
さらに、このプロセスは、PC 上のアクティブなアプリに干渉せず、コンピュータを持っていなくても実行できるため、比較的安全です。 Windows 管理者アカウントが有効になっている.
方法 2: デバイス マネージャーを使用する
デバイス マネージャーを使用すると、システム ハードウェア コンポーネントを更新、無効化、またはトラブルシューティングすることができます。 GPU ドライバーをリセットできます。
方法 2.1: GPU ドライバーを再度有効にする
グラフィックス ドライバーを一時的に無効にして、再度有効にしてユニットをリセットできます。 手順に従ってください:
1. 開ける デバイスマネージャ をダブルクリックします ディスプレイアダプター それを拡張するために。
2. グラフィックドライバーを右クリックします。
3. コンテキスト メニューで、 をクリックします。 デバイスを無効にする.
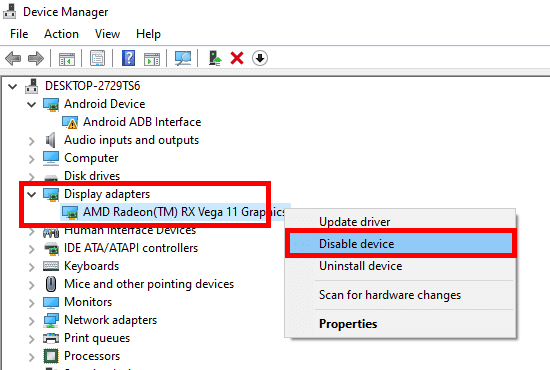
数秒待ちます。
4. 無効にしたら、GPU ドライバーを右クリックして選択します デバイスを有効にする.
![[デバイスを有効にする] をクリックして、グラフィックス ドライバーを再度起動します。 リセットは成功しました](/f/934d8895afef38022a775a3fdb4d7ad1.png)
それでおしまい。 ドライバーは今リセットされ、あらゆる形式の不具合やその他の問題が解決されます。
方法 2.2: GPU ドライバーをアンインストールして再インストールする
Windows 11 でグラフィックス ドライバーをリセットするもう 1 つの方法は、グラフィックス ドライバーを再インストールして、新たに起動できるようにすることです。 以下の手順に従います。
1. 拡大する ディスプレイアダプター で デバイスマネージャ.
2. PC 上のグラフィックス ドライバーを右クリックし、[グラフィックス ドライバー] を選択します。 デバイスのアンインストール.
![PC 上のグラフィックス ドライバーを右クリックし、[デバイスのアンインストール] を選択します。](/f/b21ed50ac6c5a98be89f8d51a0e75394.png)
3. プロンプトのチェックボックスにチェックを入れてアクションを確認し、アンインストールプロセスを完了します。
4. 完了したら、 再起動 パソコン。
Windows は不足しているドライバーを検出し、自動的にインストールするよう求めるメッセージを表示します。 そうでない場合は、各製造元の Web サイトから手動でダウンロードできます。 インテル, AMD、 または エヌビディア.
方法 3: Windows PowerShell を使用してリセットする
Windows PowerShell は、タスクを自動化したり、PC に変更を加えたりするために使用できる組み込みユーティリティです。 グラフィックス ドライバーを使用してグラフィックス ドライバーをリセットするには、次の手順に従います。
1. を押します。 Windowsキー、 検索する Windows PowerShell、 そしてクリックしてください 管理者として実行.
2. 次のコマンドを入力します。 pnputil /enum-devices /class 表示 そして殴る 入力.
3. が表示されます。 インスタンスID ディスプレイアダプターの。 IDを選択してコピーします。

4. コマンドをコピーします。 pnputil /restart-device “[インスタンスID]”、それをターミナルに貼り付けて、押します 入力.
注記: 前にコピーしたインスタンス ID を必ず追加してください。 ID の前後に引用符を追加することも忘れないでください。
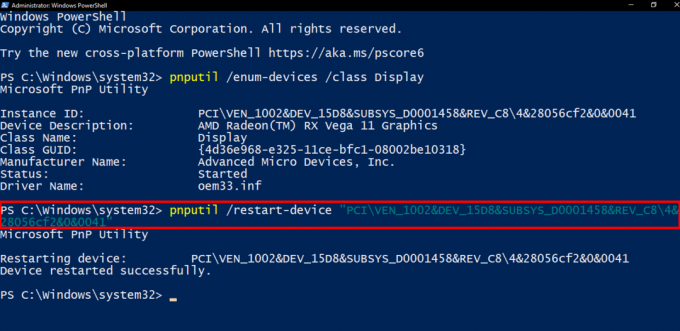
こちらもお読みください: 21 の最高の RAM、GPU、CPU オーバークロック ソフトウェア
方法 4: タスク マネージャーを使用してリセットする
タスク マネージャーを使用すると、ユーザーはシステム リソースのパフォーマンスを監視および管理できます。 以下の手順に従って、グラフィックス ドライバーをリセットします。
1. プレス CTRL+ALT+DEL そしてクリックしてください タスクマネージャー.
2. の中に プロセス タブで、PC 上の GPU に関係するプロセスを見つけます。
たとえば、NVIDIA グラフィックス カードの場合、プロセスには NVIDIA が関与し、AMD の場合も同様です。
3. それを右クリックしてから、 タスクの終了.
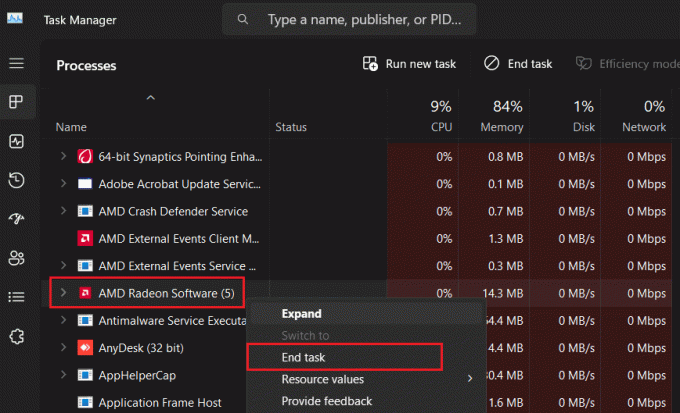
4. すべての NVIDIA/AMD タスクに対して同じことを繰り返します。
こちらもお読みください: 7 つの最高の GPU 温度監視ツール
方法 5: グラフィック カード設定ウィンドウを使用してリセットする
NVIDIA、AMD、Intel などのグラフィック カード メーカーは、独自の GPU コントロール パネルを提供しています。 これにより、ユーザーはディスプレイ解像度、リフレッシュ レートなどのグラフィックス関連のパラメーターを微調整できます。 パフォーマンスを最適化します。
方法 5.1: Nvidia グラフィックス ドライバー
NVIDIA ユーザーは、NVIDIA コントロール パネルを使用して、グラフィック ドライバーの設定をデフォルトにリセットできます。 以下の手順に従います。
1. を右クリックします デスクトップ そして選択します NVIDIA コントロール パネル コンテキストメニューから。
2. 下 3D設定、 クリック 3D設定の管理、 に続く 復元する.
![[3D 設定] で、[3D 設定の管理] をクリックし、[復元] をクリックします。](/f/3bccb1182de12540b2a11f51c2ad6ec1.png)
4. 再起動 パソコン。
方法 5.2: AMD GPU ドライバー
AMD グラフィックス カードのユーザーは次の手順に従います。
1. を開きます AMD Radeon ソフトウェア PC 上で右上隅にある歯車のアイコンをクリックします。
2. の中に システム タブでクリックします リセットを実行する の隣に ファクターリセット.
![[システム] タブで、[要因リセット] の横にある [リセットの実行] をクリックします。](/f/5f6c0decef2ba6f965861919b08c8514.png)
こちらもお読みください: AMD GPU はどのくらいの期間使用できますか?
方法 5.3: Intel グラフィックス カード
Intel GPU ドライバーをデフォルト設定にリセットするには、次の手順に従います。
1. を右クリックします デスクトップ そしてクリックしてください グラフィックプロパティ… コンテキスト メニューのオプション。
2. クリック 3D [品質] で、 をクリックします。 カスタム設定.
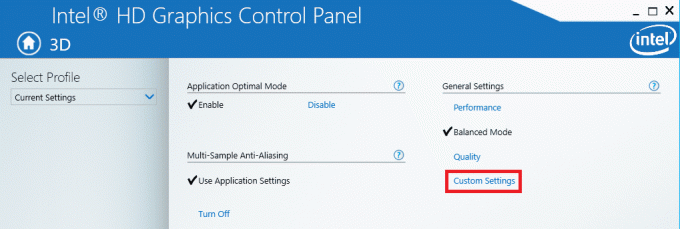
4. 最後に、をクリックします デフォルトに戻す 一番下にあります。
5. 再起動 パソコン。
方法 6: ディスプレイ ドライバー アンインストーラーを使用する
オプションですが、必要に応じて使用できます ディスプレイドライバーアンインストーラー グラフィックドライバーを完全に削除します。 ただし、必ず セーフモードで起動する プロセスの前に。 各メーカーの Web サイトから最新のドライバーをインストールします。
GPU ドライバーをリセットする際の注意事項とヒント
PC で GPU ドライバーをリセットする場合、プロセス中またはプロセス後に問題が発生するリスクを最小限に抑えるために考慮する必要がある重要な予防策とヒントがいくつかあります。
- 重要なデータの保存とバックアップ: 作業の進行状況 (ある場合) を保存し、すべてのアプリを閉じて、データがバックアップされていることを確認します。 ドライバーのリセットは個人ファイルには影響しませんが、安全を確保しておいたほうがよいでしょう。
- 最新のドライバーをダウンロードします。 製造元の Web サイトから、特定のグラフィックス カード モデルに適した最新の GPU ドライバーをダウンロードします。

- 信頼できるツールを使用する: DDU を使用している場合は、マルウェアやウイルスなどの潜在的な脅威を回避するためにのみ、信頼できるソースから DDU をダウンロードしてください。
- リセット後の再起動: 新しいドライバーが正しくインストールされ、機能していることを確認するには、PC を再起動することが重要です。
- 頻繁にリセットしないでください: グラフィックス ドライバーをリセットするのは良いことですが、必要な場合にのみ実行してください。 同じことを頻繁に行うと、問題が発生する可能性があります。
- 凍結したドライバーを復活させる: 場合によっては、GPU ドライバーをリセットした後、他のドライバーがフリーズ状態になることがあります。 このような場合、デバイス マネージャーでそれらを再度有効にする必要がある場合があります。
推奨: LHR GPU と非 LHR GPU: ゲームに最適なカードはどれですか?
私たちのガイドが理解に役立ってくれれば幸いです グラフィックドライバーをリセットすると何が起こるか. ご質問やご提案がございましたら、下のコメント欄にご記入ください。 このようなテクノロジー関連の情報については TechCult に注目してください。
ヘンリーは、複雑なテクノロジーのトピックを日常の読者がアクセスできるようにすることに情熱を持っている、経験豊富なテクノロジー ライターです。 テクノロジー業界で 10 年以上の経験を持つヘンリーは、読者にとって信頼できる情報源となっています。



