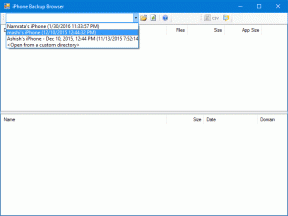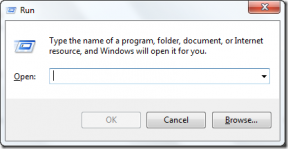画像のアップロード時にWordPressにHTTPエラーが表示される
その他 / / November 28, 2021
今日私のブログで作業している間、WordPressは画像をアップロードするときにHTTPエラーを表示しますが、私は混乱して無力でした。 画像を何度もアップロードしようとしましたが、エラーは発生しません。 5〜6回試行した後、画像を再度正常にアップロードできました。 しかし、数分後に同じエラーが私のドアをノックするので、私の成功は短命でした。
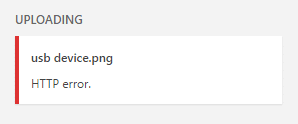
上記の問題には多くの修正がありますが、それでも時間が無駄になります。そのため、修正します。 画像をアップロードするときのこのHTTPエラーと、この記事を読み終えた後は、このエラーメッセージが長くなることを保証できます なくなった。
コンテンツ
- WordPressの修正により、画像のアップロード時にHTTPエラーが表示される
- 画像サイズ
- PHPメモリを増やします
- .htaccessファイルへのコードの追加
- テーマfunctions.phpファイルの変更
- Mod_Securityの無効化
- WordPressの最新バージョンを再インストールする
- その他の修正
WordPressの修正により、画像のアップロード時にHTTPエラーが表示される
画像サイズ
この最初の明白なチェック事項は、画像のサイズが固定幅のコンテンツ領域を超えていないことです。 たとえば、3000X1500の画像を投稿したいが、投稿コンテンツ領域(テーマによって設定)が1000pxしかない場合、このエラーが確実に表示されます。
ノート: 一方、画像のサイズは常に2000X2000に制限するようにしてください。
上記で必ずしも問題が解決するわけではありませんが、もう一度確認する価値があります。 画像のWordPressガイドラインを確認したい場合は ここを読む.
PHPメモリを増やします
WordPressで許可されているPHPメモリを増やすと、この問題が修正される場合があります。 さて、あなたが試してみるまで、あなたは決して確信が持てません、このコードを追加してください define( ‘WP_MEMORY_LIMIT’、 ’64M’) あなたに wp-config.php ファイル。
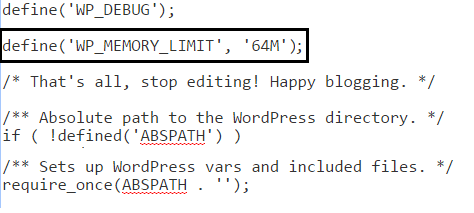
注:wp-config.phpの他の設定には触れないでください。触れないと、サイトに完全にアクセスできなくなります。 あなたが望むならあなたはについてもっと読むことができます wp-config.phpファイルの編集.
上記のコードを追加するには、cPanelにアクセスして、wp-config.phpファイルがあるWordPressインストールのルートディレクトリに移動します。
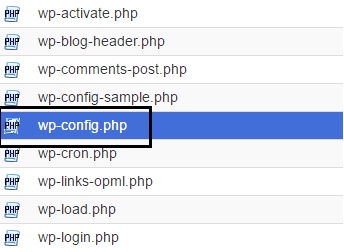
上記がうまくいかない場合は、ウェブホスティングプロバイダーがPHPのメモリ制限を増やすことを許可していない可能性があります。 その場合、彼らと直接話すことは、PHPのメモリ制限を変更するのに役立ちます。
.htaccessファイルへのコードの追加
.htaccessファイルを編集するには、[YoastSEO]> [ツール]> [ファイルエディター]に移動します(Yoast SEOがインストールされていない場合は、インストールする必要があります。 ここでこのプラグインを構成する方法). .htaccessファイルに次のコード行を追加するだけです。
SetEnv MAGICK_THREAD_LIMIT 1
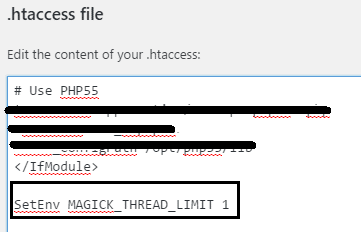
コードを追加したら、[変更を.htaccessに保存]をクリックして、問題が解決したかどうかを確認します。
テーマfunctions.phpファイルの変更
実際には、テーマのfunctions.phpファイルを使用して、デフォルトのWP_Image_EditorクラスとしてGDを使用するようにWordPressに指示します。 WordPressの最新のアップデートでは、GDが抽象化され、Imagickがデフォルトの画像エディターとして使用されているため、古いものに戻ると、すべての人にとって問題が解決するようです。
おすすめされた: どうやら、そうするためのプラグインもあります、 ここに行きます。 ただし、ファイルを手動で編集する場合は、以下に進んでください。
テーマfunctions.phpファイルを編集するには、[外観]> [エディター]に移動し、[テーマ関数(function.php)]を選択します。 そこに着いたら、ファイルの最後に次のコードを追加するだけです。
add_filter( ‘wp_image_editors’、 ‘change_graphic_lib’); 関数change_graphic_lib($ array){ 配列を返す( ‘WP_Image_Editor_GD’、 ‘WP_Image_Editor_Imagick’); }
ノート: このコードは、PHPの末尾の記号(?>)内に必ず追加してください。

これはガイドの最も重要な修正です。WordPressは画像のアップロード時にHTTPエラーを表示しますが、それでも問題が修正されない場合は、先に進んでください。
Mod_Securityの無効化
ノート: この方法は、WordPressとホスティングのセキュリティを危険にさらす可能性があるため、お勧めできません。 他のすべてを試した場合にのみこの方法を使用し、これを無効にするとうまくいく場合は、ホスティングプロバイダーに連絡してサポートを依頼してください。
もう一度、YoastSEO>ツール>ファイルエディターからファイルエディターに移動し、.htaccessファイルに次のコードを追加します。
SecFilterEngineオフ。 SecFilterScanPOSTオフ。
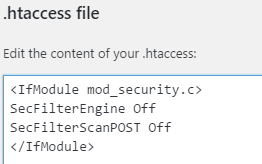
そして、「変更を.htaccessに保存」をクリックします。
WordPressの最新バージョンを再インストールする
WordPressファイルが破損しているためにこの問題が発生することがあり、上記の解決策のいずれかがまったく機能しない可能性があります。その場合は、最新バージョンのWordPressを再インストールする必要があります。
- プラグインフォルダをcPanelからバックアップし(ダウンロード)、WordPressから無効にします。 その後、cPanelを使用してサーバーからすべてのプラグインフォルダーを削除します。
- 標準のテーマをインストールします。 26を押してから、他のすべてのテーマを削除します。
- ダッシュボード>アップデートから最新バージョンのWordPressを再インストールします。
- すべてのプラグイン(画像最適化プラグインを除く)をアップロードしてアクティブ化します。
- 必要なテーマをインストールします。
- 今すぐ画像アップローダーを使用してみてください。
これにより、画像をアップロードするときにWordPressがHTTPエラーを表示する問題が修正されます。
その他の修正
- 画像ファイル名にアポストロフィを使用しないでください。 Aditya-Farrad.jpg
- ファイルの拡張子を変更してみてください。
- すべてのプラグインを無効にします。
- ホストに最新バージョンのPHPがインストールされていることを確認してください。
- サポートについては、ホスティングプロバイダーにお問い合わせください。
これでこのガイドは終わりです。問題が修正されていることを願っています。 WordPressは画像をアップロードするときにHTTPエラーを表示します. この投稿に関してまだ質問がある場合は、遠慮なくコメントを求めてください。
このブログ投稿をソーシャルネットワークで高く評価して共有し、この問題についての情報を広めるのに役立ててください。