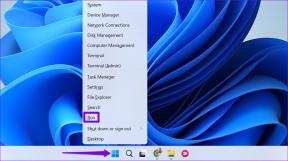Windows10でアカウントパスワードを変更する方法
その他 / / November 28, 2021
Windows 10 PCを使用している場合は、PCを完全に安全にするパスワードを使用してファイルとフォルダーを保護する必要があります。 パスワードをまったく使用したくないユーザーもいますが、お勧めしません。 唯一の例外は、ほとんどの場合自宅にPCがある場合です。パスワードを使用したくない場合でも、パスワードを設定するとPCのセキュリティが向上します。
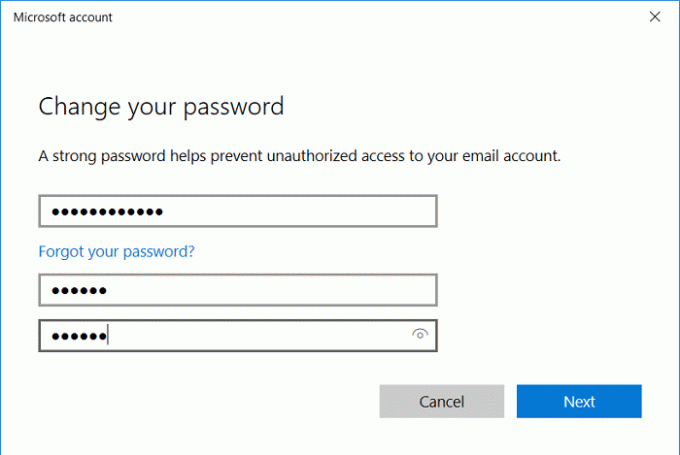
Windows 10でアカウントのパスワードを簡単に変更する方法はいくつかありますが、本日はそれらすべてについて説明します。 ハッカーが解読できないように、文字、数字、記号を組み合わせたパスワードを設定する必要があります。 パスワードの設定とは別に、PINまたは画像のパスワードを使用してアカウントにすばやくアクセスすることもできます。 ただし、これらすべての中でパスワードが最も安全な選択であるため、時間を無駄にすることなく、以下のチュートリアルを使用してWindows10でアカウントのパスワードを変更する方法を見てみましょう。
コンテンツ
- Windows10でアカウントパスワードを変更する方法
- 方法1:設定アプリでアカウントのパスワードを変更する
- 方法2:コントロールパネルでアカウントのパスワードを変更する
- 方法3:ローカルユーザーとグループでアカウントのパスワードを変更する
- 方法4:コマンドプロンプトでアカウントのパスワードを変更する
- 方法5:Microsoftアカウントのパスワードをオンラインで変更する
Windows10でアカウントパスワードを変更する方法
必ず 復元ポイントを作成する 何かがうまくいかない場合に備えて。
ノート: ローカルアカウントのパスワードを変更するには、管理者としてサインインする必要があります。 管理者が別のユーザーのローカルアカウントのパスワードを変更すると、そのアカウントは、EFSで暗号化されたすべてのファイル、個人証明書、およびWebサイトに保存されているパスワードにアクセスできなくなります。
PCに管理者アカウントがない場合は、組み込みの管理者アカウントでサインインして、他のアカウントのパスワードをリセットするために使用できるようにすることができます。
方法1:設定アプリでアカウントのパスワードを変更する
1. Windowsキー+ Iを押して設定を開き、をクリックします アカウント。
![Windowsキー+ Iを押して[設定]を開き、[アカウント]、[アカウント]の順にクリックします。 Windows10でアカウントパスワードを変更する方法](/f/c3ab0b244f731c91533305fb94dec140.png)
2. 左側のメニューから、をクリックします サインインオプション。
3. 次に、右側のウィンドウで、ペインが「変化する” パスワードの下。
![[パスワード]の下の[変更]をクリックします](/f/174fbd69f818f863bd87c376cb64e0b1.png)
4. あなたは最初に求められます 現在のパスワードを入力してください、正しく入力していることを確認してから、 次。
![パスワードを再入力して、[次へ]をクリックしてください](/f/27a6b216957d8d49b56cea28d69f4292.png)
ノート: PINを設定している場合は、最初に次のように求められます PINを入力してください 次に、Microsoftアカウントの現在のパスワードを入力するように求められます。
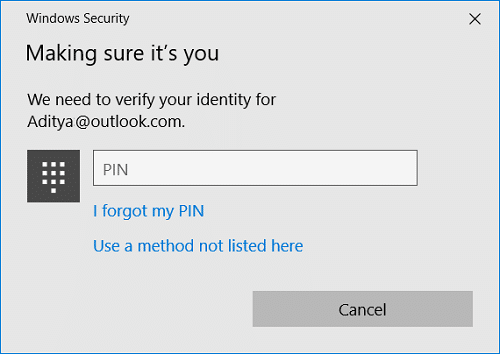
5. セキュリティ上の理由から、マイクロソフトは本人確認をお願いします。これは、電子メールまたは電話番号のいずれかでコードを受信することで実行できます。 電話番号を選択した場合、電話を受け取るには、電話の下4桁を入力する必要があります。 コード、そして同じことが電子メールアドレスの場合です、あなたの好みの選択を選択した後、クリックしてください 次。
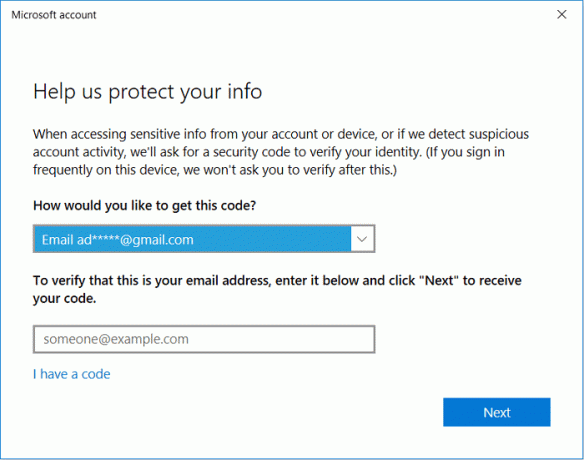
6. テキストまたはメールで受け取ったコードを入力してください 次にクリックします 次。
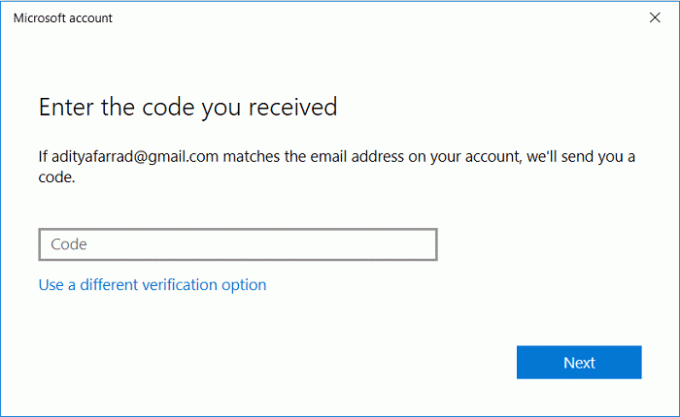
7. これで、新しいパスワードを設定できます。次に、そのパスワードを再入力し、パスワードヒントを設定する必要があります。

8. [次へ]をクリックしてから、 終了。
9. PCを再起動して、変更を保存します。 この 設定アプリを使用してWindows10でアカウントパスワードを変更する方法。
方法2:コントロールパネルでアカウントのパスワードを変更する
1. タイプ コントロール Windowsサーチでクリックします コントロールパネル。

2. クリック ユーザーアカウント 次に、をクリックします 別のアカウントを管理します。
![[コントロールパネル]で[ユーザーアカウント]をクリックしてから、[別のアカウントの管理]をクリックします](/f/b0ddc28e40189a571277af5caef311a8.png)
3. 今 パスワードを変更するユーザーアカウントを選択します。

4. クリック パスワードを変更する 次の画面で。
![ユーザーアカウントの下の[パスワードの変更]をクリックします](/f/af8b5e862c75ae868d950ca654675a41.png)
5. 新しいパスワードを入力し、新しいパスワードを再入力し、パスワードのヒントを設定して、をクリックします。 パスワードを変更する。
![変更するユーザーアカウントの新しいパスワードを入力し、[パスワードの変更]をクリックします](/f/5419cf885856b711b1c1b76efea1be63.png)
6. すべてを閉じてから、PCを再起動して変更を保存します。
方法3:ローカルユーザーとグループでアカウントのパスワードを変更する
ノート: この方法は、Windows 10 HomeEditionユーザーには機能しません。
1. Windowsキー+ Rを押して、次のように入力します lusrmgr.msc Enterキーを押します。
2. 拡大 ローカルユーザーとグループ(ローカル) 次に、 ユーザー。
![次に、左側のメニューから[ローカルユーザーとグループ]の下の[ユーザー]を選択します。](/f/1ad6d0b6d9dddf645aca1cef6538d319.png)
3. 次に、中央のウィンドウペインで、パスワードを変更するユーザーアカウントを選択し、[
右ウィンドウをクリックします その他のアクション>およびパスワードの設定。
4. 警告ポップアップが表示されます。 クリック 続行。
![[OK]をクリックしますこのパスワードをリセットすると、このユーザーアカウントの情報が元に戻せなくなる可能性があります](/f/c1d3aa102625519bd292579a430f0aa8.png)
5. 新しいパスワードを入力し、パスワードを確認して、[OK]をクリックします。
![新しいパスワードを入力し、パスワードを確認して、[OK]、[OK]の順にクリックします。 Windows10でアカウントパスワードを変更する方法](/f/995f2e859b9aaa9797c7d270b6850c53.png)
6. クリック わかった 終了してからPCを再起動します。
これは ローカルユーザーとグループのWindows10でアカウントパスワードを変更する方法、 ただし、この方法はWindows 10 Homeユーザーには機能しないため、次の方法に進みます。
方法4:コマンドプロンプトでアカウントのパスワードを変更する
1. コマンドプロンプトを開きます。 ユーザーは、を検索してこの手順を実行できます ‘cmd’ 次に、Enterキーを押します。

2. cmdに次のコマンドを入力し、Enterキーを押します。
ネットユーザー

3. 上記のコマンドはあなたに表示されます PCで利用可能なユーザーアカウントのリスト。
4. リストされているアカウントのいずれかのパスワードを変更するには、次のコマンドを入力します。
ネットユーザーuser_namenew_password

ノート: user_nameを、パスワードを変更するローカルアカウントの実際のユーザー名に置き換え、new_passwordをローカルアカウントに設定する実際の新しいパスワードに置き換えます。
5. PCを再起動して、変更を保存します。
方法5:Microsoftアカウントのパスワードをオンラインで変更する
1. Windowsキー+ Iを押して設定アプリを開き、をクリックします アカウント。
2. 左側のメニューから選択 あなたの情報 次に、「Microsoftアカウントを管理する“.
![[情報]を選択し、[Microsoftアカウントの管理]をクリックします](/f/d13a227fd3746879c7fe6e1a2a855246.png)
3. ウェブブラウザが開いたら、「パスワードを変更するメールアドレスの横にある」。
![[その他のアクション]をクリックして、[パスワードの変更]、[パスワードの変更]の順に選択します。 Windows10でアカウントパスワードを変更する方法](/f/96741ada12c44a7d4e78515020485738.png)
4. あなたはする必要があるかもしれません アカウントのパスワードを確認してください Microsoftアカウント(outlook.com)のパスワードを入力します。
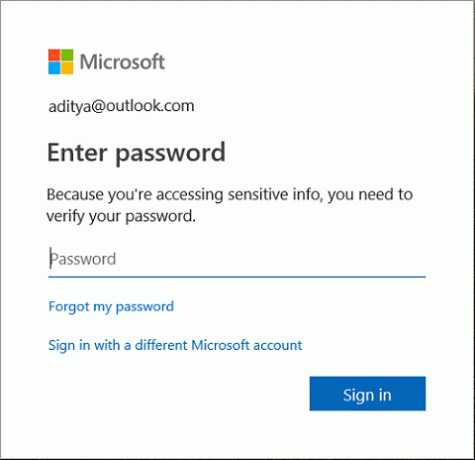
5. 次、 電話またはメールでコードを受け取って、アカウントを確認するように求められます 次に、そのコードを使用してアカウントを確認し、 [次へ]をクリックします。
6. ついに、 現在のパスワードを入力し、新しいパスワードを入力します 新しいパスワードを再入力します。 「72日ごとにパスワードを変更するように通知するオプションもあります。「72日ごとにパスワードを変更させてください“.

7. クリック 次 と これで、Microsoftアカウントのパスワードが変更されます。
おすすめされた:
- Windows10でユーザーの最初のサインインアニメーションを有効または無効にする
- Windows10でユーザーがパスワードを変更できないようにする方法
- Windows10で失敗したログイン試行の数を制限する
- Windows10でユーザーアカウント名を変更する方法
それはあなたが首尾よく学んだことです Windows10でアカウントパスワードを変更する方法 ただし、このチュートリアルに関してまだ質問がある場合は、コメントのセクションで気軽に質問してください。