Wi-Fi経由で1つのAndroidから別のAndroidにファイルやアプリを転送する
その他 / / February 12, 2022
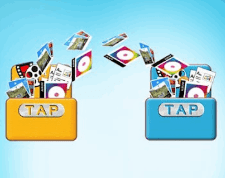
同じ屋根の下で仲間のAndroidユーザーと一緒に住んでいると、必要な状況に陥ることがよくあります。
ファイル(音楽、写真、ビデオ)とアプリを転送する
あるデバイスから別のデバイスへ。 ファイルまたはアプリが1つまたは2つしかない場合は、Bluetoothを使用してタスクを実行できます。 ただし、ファイルやアプリが2つ以上ある場合は、
Bluetoothを使用してそれらを転送する
永遠にかかることができます。
コンピュータをミドルウェアとして使用することはオプションであり、短時間で転送を処理できますが、より便利なものが利用できるのになぜそれを使用するのでしょうか。 今日は、これらのファイルとアプリをあるAndroidデバイスから別のデバイスに転送する方法を見ていきます。 Wi-Fi経由 途中で他のデバイスを使用せずに。 我々は使用するだろう TapPouchWi-Fiファイル転送、タスクのためのシンプルな無料のAndroidアプリ。
AndroidでTapPouchWi-Fiファイル転送を使用する
ステップ1: ダウンロードして TapPouchWi-Fiファイル転送をインストールします ファイル転送に使用する予定の両方のAndroidデバイスの電話用。 このアプリは、Androidバージョン2.2以降で実行されているすべてのデバイスで動作します。 また、両方のデバイスが同じWi-Fiネットワークに接続されていることを確認してください。
ステップ2: 次に、両方でアプリを起動します。 アプリはで開きます 共有モード デフォルトでは。 一部のファイルを共有するには、オプションをタップします ファイル/フォルダを共有する 送信側デバイスで、共有するファイル、メディア、またはアプリを選択します。 完了したら、共有ボタンをタップして開始します。
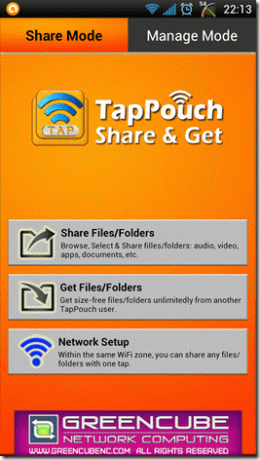
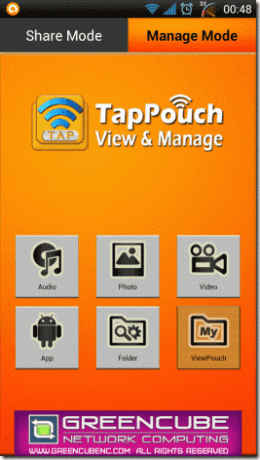
受信デバイスで、ボタンをタップします ファイル/フォルダを取得する 送信側デバイスでの転送が開始されたら。
ステップ3: 送信側デバイスは一意の6桁のPINを生成します。これは、自分自身を認証するために受信側デバイスに入力する必要があります。
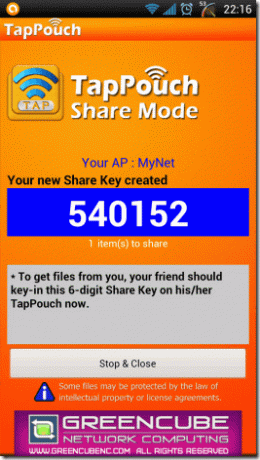

ステップ4: 認証が成功すると、転送が開始され、ファイルが受信デバイスのメモリカードに保存されます。 転送されたすべてのファイルを 管理モード-> ViewPouch.

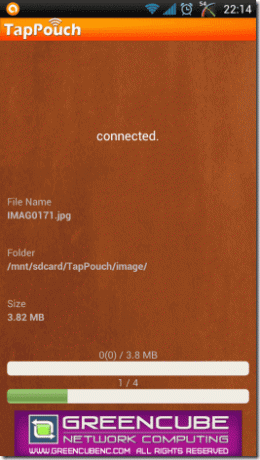
アプリにはかなりまともなファイルマネージャーが付属しており、これを使用してファイルに対して簡単な操作を実行できます。 フォルダを選択し、ファイルマネージャを使用して転送することで、フォルダ全体のコンテンツを転送することもできます。
結論
TapPouch Wi-Fiファイル転送は、このようなファイル転送の状況に頻繁に遭遇する場合に必須のアプリです。 ルーターをお持ちでない場合は、次の簡単なトリックを使用してください。 ラップトップを使用してWi-Fiホットスポットを作成する.
最終更新日:2022年2月3日
上記の記事には、GuidingTechのサポートに役立つアフィリエイトリンクが含まれている場合があります。 ただし、編集の整合性には影響しません。 コンテンツは公平で本物のままです。



