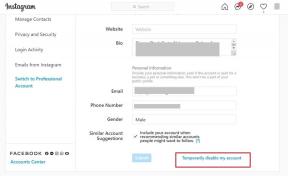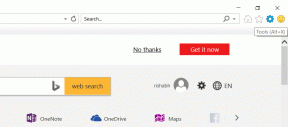Windows10で不明なネットワークを修正する
その他 / / November 28, 2021
最近ではインターネット接続が不可欠であり、Windows10ではさらに重要です。 すべてのアプリケーションは、最新の更新を取得し、それらのサービスを提供するためにインターネット接続に依存しています。 ユーザーがWindows10 PCの使用中に発生したくないことの1つは、インターネット接続の問題が発生することです。
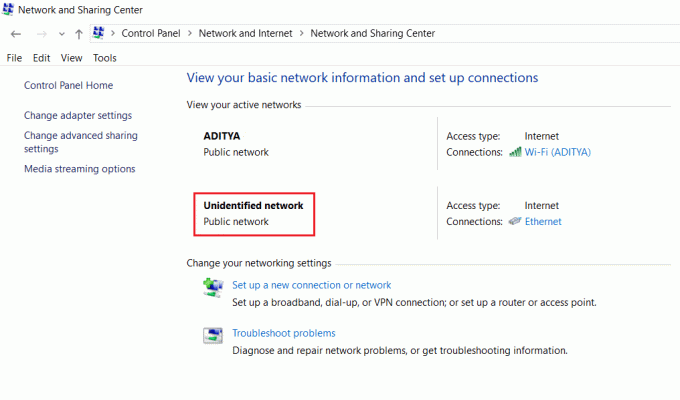
不明なネットワークは、Windows10の一般的な問題の1つです ネットワークに登録しているように見えても、接続がないようで、ネットワークステータスが接続されていることを示している場合 正体不明のネットワーク。 ハードウェア障害が原因で発生する可能性がありますが、ほとんどの場合、これはソフトウェアの問題であり、迅速に修正できます。 実装できる対策のリストは次のとおりです Windows10で不明なネットワークの問題を修正します。
コンテンツ
- Windows10で不明なネットワークを修正する
- 方法1:ネットワークアダプタードライバーを更新する
- 方法2:機内モードをオフにする
- 方法3:Windows10ネットワークトラブルシューティングを実行する
- 方法4:IPアドレスとDNSサーバーアドレスを手動で追加する
- 方法5:ネットワークをリセットしてDNSキャッシュをフラッシュする
- 方法6:高速起動を無効にする
- 方法7:競合するネットワーク接続アイテムを無効にする
- 方法8:1つの接続またはブリッジ接続を使用する
- 方法9:ルーターファームウェアをアップグレードする
- 方法10:ウイルス対策ソフトウェアを一時的に無効にする
Windows10で不明なネットワークを修正する
必ず 復元ポイントを作成する 何かがうまくいかない場合に備えて。
事前のトラブルシューティングを続行する前に、次の2つの簡単な方法で問題を解決してください。
1.単に デバイスを再起動します うまくいけば、デバイスにエラーが表示されなくなります。
2.不明なネットワークの問題のもう1つの考えられる理由は、ルーターまたはモデムの構成ミスである可能性があります。 したがって、問題を解決するには、 ルーターまたはモデムを再起動します.

方法1:ネットワークアダプターDを更新する河川
ネットワークアダプタは、送受信されるすべてのものに対するコンピュータとインターネット間の主要なリンクです。 インターネット接続が制限されているか、インターネットアクセスがない場合は、ネットワークアダプターのドライバーが破損しているか、古くなっているか、Windows10と互換性がないために問題が発生します。 この問題を修正するには、深刻なトラブルシューティング方法に従う必要があります
ここにリストされています.それでもWindows10の不明なネットワークの問題に直面している場合は、最新のドライバーをダウンロードする必要があります 別のコンピューターのネットワークアダプターの場合は、これらのドライバーを直面しているPCにインストールします。 問題。
1.別のマシンで、 メーカーのウェブサイト Windows10用の最新のネットワークアダプタードライバーをダウンロードします。 それらを外部ストレージドライブにコピーしてから、ネットワークの問題があるデバイスにコピーします。
2.を押します Windowsキー+ X 次に、 デバイスマネージャ。

3.デバイスリストでネットワークアダプタを見つけてから、 アダプター名を右クリックします をクリックします デバイスをアンインストールします。
![アダプタ名を右クリックし、[デバイスのアンインストール]をクリックします](/f/9c86c2759eb0ba2811f486fa72ab3a81.png)
4.開いたプロンプトで、必ず「」にチェックマークを付けます。このデバイスのドライバーソフトウェアを削除します。' クリック アンインストール。
![チェックマークこのデバイスのドライバソフトウェアを削除し、[アンインストール]をクリックします](/f/88fc1228e53866a6e3a150f17ff0184d.png)
5ダウンロードしたセットアップファイルを実行します 管理者として。 デフォルトでセットアッププロセスを実行すると、ドライバーがインストールされます。 PCを再起動して、変更を保存します。
方法2:機内モードをオフにする
機内モードを有効にしてから、ネットワークを有効にしてWi-Fiまたはイーサネットネットワークに接続している場合は、機内モードをオフにすると問題を解決できます。 これは、クリエイターのアップデートでより一般的な既知の問題です。
1.をクリックします 飛行機のような 記号または Wi-Fiアイコン タスクバーに。
2.次に、フライトモードの横にあるアイコンをクリックして無効にします。

次に、ネットワークに再度接続して、これが問題の解決に役立つかどうかを確認します。
方法3:Windows10を実行する 通信網 トラブルシューター
組み込みのトラブルシューティングツールは、Windows10でインターネット接続の問題が発生した場合に便利なツールです。 あなたはあなたのネットワークの問題を解決するためにそれを試すことができます。
1.を右クリックします ネットワークアイコン タスクバーで、をクリックします 問題のトラブルシューティングを行います。
![タスクバーのネットワークアイコンを右クリックし、[問題のトラブルシューティング]をクリックします](/f/9cfaca506fc9c56b387903e4eda2439a.png)
2.ネットワーク診断ウィンドウが開きます. 画面の指示に従って、トラブルシューティングを実行します。

方法4:IPアドレスとDNSサーバーアドレスを手動で追加する
1.Windowsキー+ Iを押して[設定]を開き、[ ネットワークとインターネット。
![Windowsキー+ Iを押して[設定]を開き、[ネットワークとインターネット]をクリックします](/f/fd70e597ae534ad9e2e1c6db20c2e631.png)
2.必ず[ステータス]をクリックしてから、ページの一番下までスクロールして、[ ネットワークと共有センターのリンク。

3.不明なネットワークをクリックし、をクリックします プロパティ。
![不明なネットワークをクリックし、[プロパティ]をクリックします](/f/cf0209a971f14929f63852946f8b3883.png)
4.選択 インターネットプロトコルバージョン4 (TCP / IPv4) もう一度クリックします プロパティ ボタン。
![インターネットプロトコルバージョン4(TCPIPv4)を選択し、[プロパティ]ボタンをもう一度クリックします](/f/0cd17127ebd681842711c8e8eb99844a.png)
5.IPアドレスとDNSに次を使用をクリックします. それぞれのフィールドに以下を入力します。
IPアドレス:ネットワーク管理者から提供されたもの。 サブネットマスク:ネットワーク管理者から提供されたもの。 デフォルトゲートウェイ:ネットワーク管理者から提供されたもの。 DNSサーバー:8.8.8.8。 代替DNSサーバー:8.8.4.4
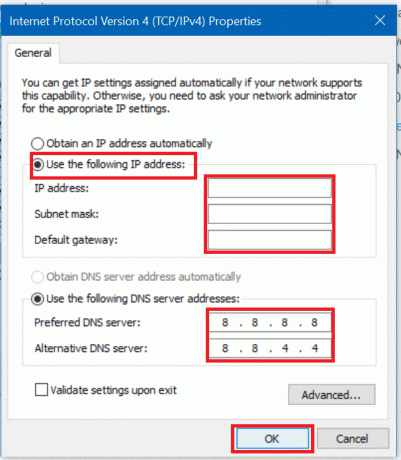
6.設定を保存して再起動します。
方法5:ネットワークをリセットしてDNSキャッシュをフラッシュする
ネットワークをリセットしてDNSキャッシュをフラッシュすると、DNSエントリの破損や構成のエラーによって引き起こされる問題の解決に役立ちます。
1. Windowsボタンを右クリックして、「コマンドプロンプト(管理者)。“

2.次のコマンドを1つずつ入力し、各コマンドを入力してからEnterキーを押します。
ipconfig / release。 ipconfig / renew。 netshwinsockがリセットされました。 netsh intipリセット。 ipconfig / flushdns。 ipconfig / registerdns。 netsh int tcpsetヒューリスティックが無効になっています。 netsh int tcp set global autotuninglevel = disabled。 netsh int tcp set global rss = enabled。 netsh int tcp show global


3. PCを再起動して変更を保存すると、準備が整います。
方法6:高速起動を無効にする
高速起動は両方の機能を組み合わせたものです コールドまたは完全シャットダウンおよび休止状態. 高速起動機能を有効にしてPCをシャットダウンすると、PCで実行されているすべてのプログラムとアプリケーションが閉じられ、すべてのユーザーがログアウトされます。 しかし Windowsカーネル がロードされ、システムセッションが実行されており、デバイスドライバーに休止状態の準備を警告します。つまり、PCで実行されている現在のすべてのアプリケーションとプログラムを、閉じる前に保存します。 したがって、 高速スタートアップをオフにする すべてのデバイスが適切にシャットダウンされ、再起動が完了します。 これはできるかもしれません Windows10の不明なネットワークの問題を修正します。

方法7:競合するネットワーク接続アイテムを無効にする
1.を右クリックします Wi-Fiまたはイーサネット タスクバーのアイコンを選択し、 ネットワークとインターネットの設定を開きます。
![Wi-Fiまたはイーサネットアイコンを右クリックし、[ネットワークとインターネットの設定を開く]を選択します](/f/2510ccd97c5f5c8184008104d96db627.png)
2.アンダー ネットワーク設定を変更する、 クリック アダプタオプションを変更します。
![[アダプタオプションの変更]をクリックします](/f/dd190b68f2d6deb9548e0720c6ae6b63.png)
3.ネットワーク接続を右クリックし、をクリックします プロパティ.
![ネットワーク接続を右クリックし、[プロパティ]をクリックします](/f/d513fdfcfc29e5b496f158af827d25b4.png)
4.競合するアイテムまたは追加のアイテムが表示された場合は、それらをクリックしてから、 アンインストールボタン。
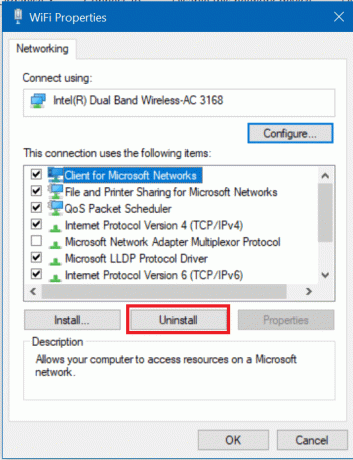
5. PCを再起動して変更を保存すると、次のことができるようになります。 Windows10の問題で不明なネットワークを修正、ただしそうでない場合は、次の方法に進みます。
方法8:1つの接続またはブリッジ接続を使用する
イーサネット接続とワイヤレス接続の両方を同時に使用している場合は、これが問題の原因である可能性があります。 1つの接続をドロップするか、ブリッジ接続方式を使用します。 これを行うには、ネットワークと共有センターに移動する必要があります。
1.開く ネットワークと共有センター 方法4を使用します。
![[ネットワークと共有センターを開く]をクリックします](/f/30b8c4ce1d54050618e7d4c58f56a05c.png)
2.をクリックします アダプタオプションを変更します。
![ネットワークと共有センターの左上にある[アダプタ設定の変更]をクリックします](/f/fc6efb27e207ce1c07ef4f21c7f32117.png)
3.ブリッジ接続を使用するには、使用可能なすべての接続を選択する必要があります。 それらを右クリックします を選択します ブリッジ接続 オプション。
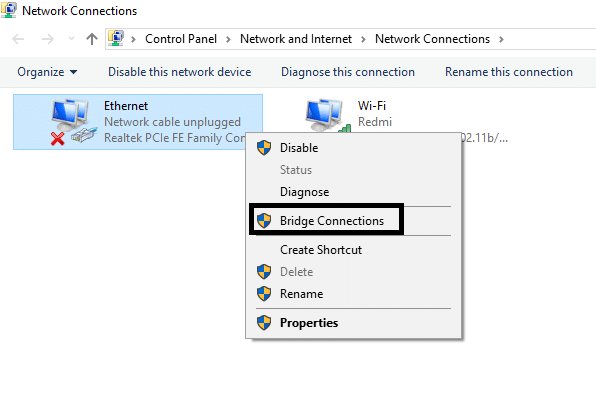
プロセスが完了すると、デバイスの問題が解決する場合があります。 ただし、ブリッジ接続を続行したくない場合は、1つの接続を無効にして、1つの接続のみを使用してインターネットに接続できます。
方法9:ルーターファームウェアをアップグレードする
このリストのすべてを試しても効果がない場合は、ルーターに問題がある可能性があります。 物理的な障害はないかもしれませんが、ソフトウェアの問題である場合は問題を修正できます。 このような場合は、ルーターで最新のファームウェアをフラッシュすることがおそらく最も役立つ解決策になります。
まず、ルーターの製造元のWebサイトにアクセスして、デバイスの最新のファームウェアをダウンロードします。 次に、ルーターの管理パネルにログインし、ルーターまたはモデムのシステムセクションの下にあるファームウェア更新ツールに移動します。 ファームウェアアップデートツールを見つけたら、画面の指示に注意深く従って、正しいファームウェアバージョンをインストールしていることを確認してください。
ノート:サードパーティのサイトからファームウェアアップデートをダウンロードしないことをお勧めします。

ルーターファームウェアを手動で更新するには、次の手順に従います。
1.まず、 ルーターのIPアドレス、これは一般的にルーターデバイスの下に記載されています。
2.市場には非常に多くのブランドのルーターがあり、各ブランドには独自の更新方法があります ファームウェアなので、ルーターを使用して検索し、ルーターのファームウェアを更新する手順を理解する必要があります。 グーグル。
3.ルーターのブランドとモデルに応じて、以下の検索用語を使用できます。
無線ルーターのブランドとモデル番号+「ファームウェアアップデート」
4.最初に表示される結果は、公式のファームウェアアップデートページです。
ノート:サードパーティのサイトからファームウェアアップデートをダウンロードしないことをお勧めします。
5.そのページにアクセスして 最新のファームウェアをダウンロードします。
6.最新のファームウェアをダウンロードした後、ダウンロードページを使用して更新するための指示に従ってください。
ファームウェアのアップグレードが完了したら、すべてのデバイスを切断してオフにし、接続し直して、ルーターと一緒にデバイスを起動し、これで問題が解決したかどうかを確認します。
方法10:ウイルス対策ソフトウェアを一時的に無効にする
時々アンチウイルスプログラムは原因となる可能性があります Windows10上の未確認のネットワーク ここではこれが当てはまらないことを確認するために、ウイルス対策を無効にして、ウイルス対策がオフのときにエラーが引き続き表示されるかどうかを確認できるようにする必要があります。
1.を右クリックします ウイルス対策プログラムアイコン システムトレイから選択し、 無効にします。

2.次に、 アンチウイルスは無効のままになります。

注:15分や30分など、可能な限り短い時間を選択してください。
3.完了したら、もう一度WiFiネットワークへの接続を試み、エラーが解決するかどうかを確認します。
あなたがまだ直面している場合 Windows10での不明なネットワークの問題、ネットワークカードが壊れているか、ルーター/ケーブルが破損している可能性があります。 それらを代替品と物理的に交換することは、欠陥のあるアイテムを指摘してからそれを交換することをお勧めします。
おすすめされた:
- ハードウェアの問題によるWindowsのフリーズまたは再起動を修正
- ChromeのERR_CERT_COMMON_NAME_INVALIDを修正
- Windows10の遅いパフォーマンスを改善するための11のヒント
- XLSXファイルとは何ですか?XLSXファイルを開く方法は?
上記の手順がお役に立てば幸いです。 Windows10で不明なネットワークを修正する ただし、このガイドに関してまだ質問がある場合は、コメントセクションでお気軽に質問してください。