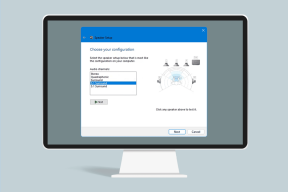OneDriveを使用してWindows10PC上のすべてのファイルにアクセスする方法
その他 / / February 12, 2022
OneDriveは、それが好きか嫌いかです。 Windows 10での堅牢性と緊密な統合が気に入っている人もいれば、次のように考えている人もいます。 マイクロソフトのスニークピークの試み 彼らの最新の休日の写真に。

以前のキャンプの人々のために、今日は非常に便利なOneDriveの気の利いた機能の1つを見ることになります。
それは何ですか?
PCに保存されているファイルが必要な状況になったことはありませんか? 私たちは皆そこにいました。 これに対する通常の答えは リモートデスクトップ また 共有フォルダ. しかし、それらはあまりにも複雑な解決策です。 一部のファイルにアクセスするようにRDを設定することは、銃をナイフ戦闘に持ち込むようなものです。 よりシンプルなソリューションが必要であり、どこからでもすべてのPCファイルにアクセスできるOneDriveのユニバーサルアクセス機能は次のとおりです。 それ.
接続されている外部USBやHDDを含む、すべてのファイル、フォルダパーティションを参照できます。 さらに、他のPCがネットワークロケーションとしてマップされている場合は、それらにもアクセスできます。 もちろん、PCの電源を入れてインターネットに接続し、OneDriveアプリをバックグラウンドで実行する必要があります。
ユニバーサルアクセスを有効にする
OneDriveがインストールされていない場合は、からダウンロードしてください ここ そしてそれをインストールします。 インストールしたら、Microsoftアカウントでサインインします。
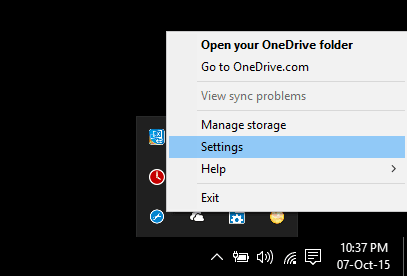
画面の右下隅にあるタスクバーのOneDriveアイコンを右クリックして、OneDrive設定を開き、をクリックします。 設定.
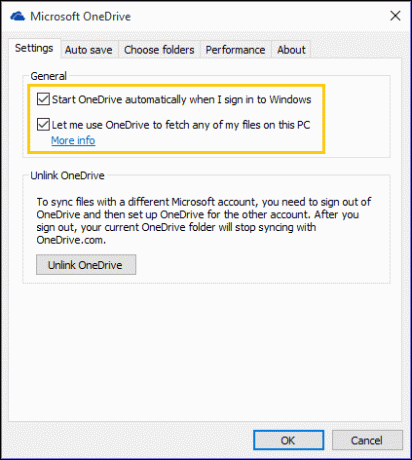
下 設定 タブ、チェック OneDriveを使用して、このPC上の任意のファイルをフェッチします. 慌てる必要はありません。すべてのPCファイルがMicrosoftのサーバーにアップロードされるわけではありません。 どのファイルもアップロードされておらず、これはクラウドストレージにはカウントされません。
これはOneDriveが実行されている場合にのみ機能するため、次のチェックボックスもオンにします Windowsにサインインすると、OneDriveが自動的に起動します、をクリックします わかった.
PCファイルへのアクセス
上記のオプションを有効にしたら、OneDriveを開きます Webサイト クレデンシャルでログインします。
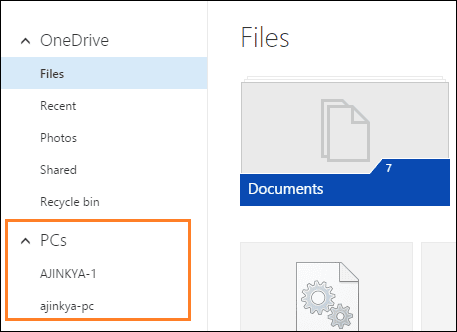
左側の列のすべてのフォルダーの下に、OneDriveにリンクされているPCの名前が表示されます。 PC(上記でアクセスを有効にしたPC)をクリックすると、すべてのファイルが読み込まれます。 のユーザー向け 二要素認証 有効にすると、携帯電話に送信されるワンタイムコードを入力する必要があります。
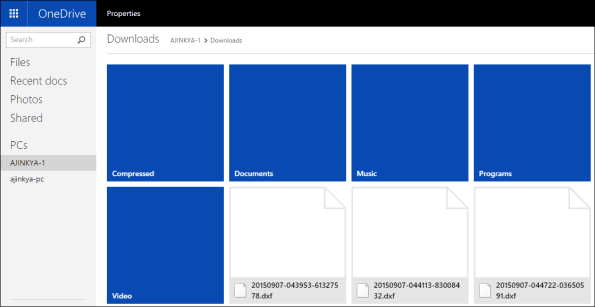
ファイルは、Webアプリからのみ、任意のブラウザーおよび任意のプラットフォームで参照できます。 奇妙なことに、この機能はOneDriveのモバイルアプリでは利用できません。
Macを使用してWindowsPC上のファイルにアクセスすることもできますが、その逆はできません。 同様に、この機能はWindows10でのみ使用できます。 PCが接続できないというエラーが発生した場合は、そのPCからOneDriveのリンクを解除して、再リンクします。
クールなヒント: OneDriveをまったく使用したくないと確信しましたか? 私たちの PCOneDriveを無料にするためのガイド 重宝するかもしれません。
まとめ
ファイル共有は、確かに新しいことではありませんが、Windowsでの設定は複雑です。 OneDriveを使用すると簡単になり、フォルダーのアクセス許可やネットワークの場所の設定をいじる必要がありません。 あなたの意見やアイデアを共有するために私たちのディスカッションフォーラムに立ち寄ってください。
最終更新日:2022年2月10日
上記の記事には、GuidingTechのサポートに役立つアフィリエイトリンクが含まれている場合があります。 ただし、編集の整合性には影響しません。 コンテンツは公平で本物のままです。