充電されていない状態で接続されているラップトップのバッテリーを修正する7つの方法
その他 / / November 28, 2021
充電されていない状態で接続されているラップトップのバッテリーを修正する7つの方法: 充電器が接続されていてもラップトップが充電されないことは、多くのユーザーが直面する非常に一般的な問題ですが、さまざまな人々のために機能するさまざまなソリューションがあります。 このエラーが発生するたびに、充電アイコンは、充電器が接続されているがバッテリーを充電していないことを示します。 充電器が接続されていても、ラップトップのバッテリーステータスが0%のままであることがわかります。 また、現在パニックになっている可能性がありますが、ラップトップがシャットダウンする前に問題の原因を特定する必要があるため、そうではありません。
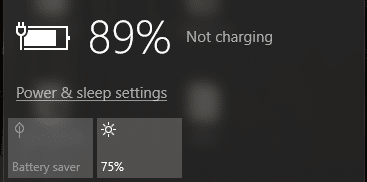
したがって、これがハードウェア自体ではなくオペレーティングシステム(Windows)の問題であるかどうかを最初に確認する必要があります。そのためには、次を使用する必要があります。 UbuntuのライブCD (または、使用することもできます Slax Linux)このオペレーティングシステムでバッテリーを充電できるかどうかをテストします。 それでもバッテリーが充電されない場合は、Windowsの問題を除外できますが、これは、ラップトップのバッテリーに深刻な問題があり、交換が必要な可能性があることを意味します。 これで、Ubuntuでバッテリーが正常に機能する場合は、以下にリストされている方法のいくつかを試して問題を解決できます。
コンテンツ
- 充電されていない状態で接続されているラップトップのバッテリーを修正する7つの方法
- 方法1:バッテリーのプラグを抜いてみてください
- 方法2:バッテリードライバーを取り外す
- 方法3:バッテリードライバーを更新する
- 方法4:BIOS構成をデフォルトにリセットする
- 方法5:CCleanerを実行する
- 方法6:Windows10用のPowerManagerをダウンロードする
- 方法7:Windows修復インストールを実行する
充電されていない状態で接続されているラップトップのバッテリーを修正する7つの方法
必ず 復元ポイントを作成する 何かがうまくいかない場合に備えて。
方法1:バッテリーのプラグを抜いてみてください
最初に試すべきことは、ラップトップからバッテリーを取り外してから、他のすべてのUSBアタッチメント、電源コードなどを抜くことです。 それが終わったら、電源ボタンを10秒間押し続けてから、もう一度バッテリーを挿入して、もう一度バッテリーを充電してみてください。これが機能するかどうかを確認してください。

方法2:バッテリードライバーを取り外す
1.もう一度、電源コードを含む他のすべてのアタッチメントをシステムから取り外します。 次に、ラップトップの背面からバッテリーを取り出します。
2.次に、電源アダプタケーブルを接続し、バッテリーがシステムからまだ取り外されていることを確認します。
ノート: バッテリーなしでノートパソコンを使用してもまったく害はないので、心配する必要はありません。以下の手順に従ってください。
3.次に、システムの電源を入れ、Windowsを起動します。 システムが起動しない場合は、電源コードに問題があるため、交換が必要になる可能性があります。 ただし、起動できる場合は、まだいくつかの希望があり、この問題を修正できる可能性があります。
4.Windowsキー+ Rを押してから、「devmgmt.msc」を押してEnterキーを押します デバイスマネージャを開きます。

5.バッテリーセクションを展開し、「MicrosoftACPI準拠の制御方法バッテリー」(すべてのオカレンス)を選択し、アンインストールを選択します。

6.オプションで、上記の手順に従って MicrosoftACアダプタをアンインストールします。
7.バッテリーに関連するすべてがアンインストールされたら、[デバイスマネージャー]メニューから[アクション]をクリックしてから、
クリック 'ハードウェアの変更をスキャンします。‘

8.今 システムの電源を切り、バッテリーを再度挿入します。
9.システムの電源を入れると、 充電されない問題をプラグインされたラップトップバッテリーを修正. そうでない場合は、次の方法に従ってください。
方法3:バッテリードライバーを更新する
1.Windowsキー+ Rを押してから、「devmgmt.msc」をクリックし、Enterキーを押してデバイスマネージャを開きます。

2.バッテリーセクションを展開し、「MicrosoftACPI準拠の制御方法バッテリー」(すべてのオカレンス)を選択し、 ドライバソフトウェアを更新します。
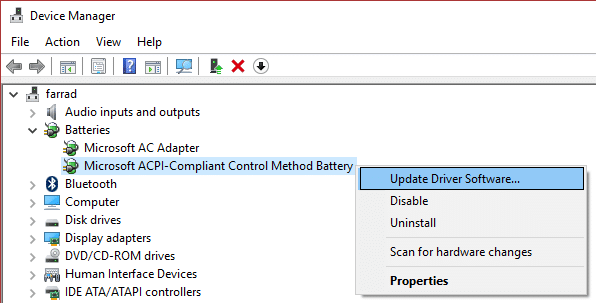
3.選択 コンピューターを参照してドライバーソフトウェアを探します。

4.次にクリックします コンピューター上のデバイスドライバーのリストから選択させてください [次へ]をクリックします。

5.リストから最新のドライバーを選択し、[次へ]をクリックします。
6.確認を求める場合は、[はい]を選択し、プロセスを許可します ドライバーを更新します。
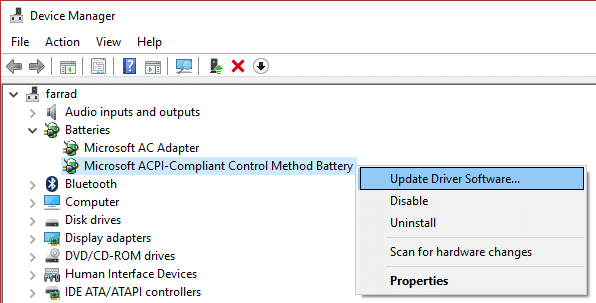
7.同じ手順を実行します MicrosoftACアダプター。
8.完了したら、すべてを閉じ、PCを再起動して変更を保存します。 このステップはできるかもしれません 充電されていない接続されているラップトップのバッテリーを修正する 問題。
方法4:BIOS構成をデフォルトにリセットする
1.ラップトップの電源を切り、同時に電源を入れます F2、DEL、またはF12を押します (メーカーによって異なります)
に入る BIOS設定。

2.次に、リセットオプションを見つける必要があります。 デフォルト構成をロードします また、「デフォルトにリセット」、「工場出荷時のデフォルトをロード」、「BIOS設定をクリア」、「セットアップのデフォルトをロード」などの名前を付けることができます。

3.矢印キーで選択し、Enterキーを押して、操作を確認します。 あなたの BIOS 今それを使用します デフォルトの設定。
4. Windowsにログインしたら、次のことができるかどうかを確認します ラップトップのバッテリーが接続されていて充電されない問題を修正します。
方法5:CCleanerを実行する
1.ダウンロードしてインストールします CCleaner & Malwarebytes.
2.実行 Malwarebytes システムをスキャンして有害なファイルを探します。
3.マルウェアが見つかった場合、自動的に削除されます。
4.「クリーナー」セクションの[Windows]タブで、次の選択項目をチェックしてクリーンアップすることをお勧めします。

5.適切なポイントがチェックされていることを確認したら、クリックするだけです ランクリーナー、そしてCCleanerにそのコースを実行させます。
6.システムをさらにクリーンアップするには、 [レジストリ]タブ そして、以下がチェックされていることを確認してください。

7.選択 問題をスキャンする CCleanerにスキャンを許可してから、 選択された問題を修正。
8.CCleanerが「レジストリにバックアップの変更を加えますか?」を選択します。
9.バックアップが完了したら、[選択したすべての問題を修正]を選択します。
方法6:Windows10用のPowerManagerをダウンロードする
この方法は、Lenovoラップトップを使用していて、バッテリーの問題に直面している人のみを対象としています。 問題を解決するには、ダウンロードするだけです Windows10用のPowerManager そしてそれをインストールします。 PCを再起動して変更を保存すると、問題は解決します。
方法7:Windows修復インストールを実行する
何もうまくいかない場合、この方法は確実にあなたのPCのすべての問題を修復するので、この方法は最後の手段です。 修復インストールは、インプレースアップグレードを使用して、システムに存在するユーザーデータを削除せずにシステムの問題を修復します。 したがって、この記事に従って確認してください 簡単にインストールWindows10を修復する方法。
あなたにおすすめ:
- ウイルス対策サービスの実行可能ファイルの高いCPU使用率を修正
- 再起動して適切な起動デバイスの問題を選択する
- Office365アクティベーションエラーを修正しましたサーバーに接続できませんでした
- 修正AdobeFlashPlayerをアップグレードする必要があります
記事「充電されていない状態で接続されているラップトップのバッテリーを修正する7つの方法‘はバッテリーが充電されない問題を解決するのに役立ちましたが、このガイドに関してまだ質問がある場合は、コメントのセクションで遠慮なく質問してください。



