Windows 7で16ビットから32ビットの色(または32ビットから16ビットの色)に変更する
その他 / / February 12, 2022
アプリケーションを特定することはできませんが、いくつかあると確信しています(わかりました。 RoadRashは、私がまだブルームーンで一度プレイしているそのようなゲームの1つです)。 Windowsのデフォルトの色深度を変更します 実行中の32ビット(True Type)から16ビットのカラー表示まで。 これらのアプリケーションは、ユーザーが作業している限り特定のモードで実行され、アプリケーションを閉じると、(通常は)Windowsの色設定がデフォルトの32ビット色に戻ります。
さて、これらのアプリケーションはクラッシュする可能性があり(私にはよく起こります)、Windowsが16ビットカラー設定のままになる可能性があります(解像度も台無しになることがあります)。 したがって、なぜ色が正しくないように見えるのか疑問に思っているような状況で立ち往生している場合は、次の手順が役立ちます デフォルトの表示設定に戻す.
Windowsの色深度を16ビットから32ビットに、またはその逆に変更する
ステップ1: デスクトップの空きスペースを右クリックして、 画面の解像度 Windowsの画面解像度設定を開くオプション。

ステップ2: 複数のモニター(プロジェクターやHD TVなど)が接続されている場合は、ドロップダウンリストからモニターを選択し、をクリックします。 事前設定 リンク。

ステップ3: [詳細設定]リンクをクリックすると、Windowsはデフォルトのグラフィックカードのプロパティウィンドウを開きます。 に移動します [アダプター]タブ ウィンドウでボタンをクリックします すべてのモードを一覧表示.
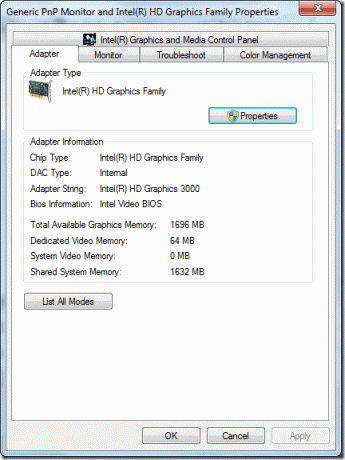
ステップ4: ポップアップウィンドウで、適用する表示モードを選択し、[OK]ボタンをクリックします。 画面はかもしれません 数秒間の停電 設定が適用される前に。 変更を永続的にするためのアクションを確認します。

ノート: 解像度を変更せずに、16ビットと32ビットの色を切り替えたい場合は、をクリックします。 [モニター]タブ [ドライバーのプロパティ]ウィンドウで、ドロップダウンコントロールから特定の色深度を選択し、[OK]をクリックします。
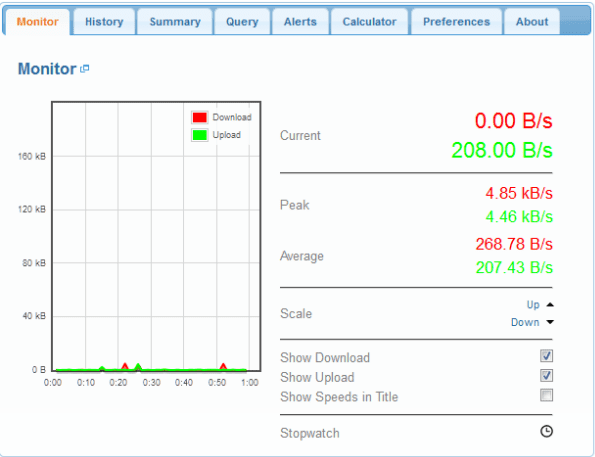
結論
したがって、デスクトップが歪んだ色で奇妙な解像度に閉じ込められていることに気付いた場合は、デフォルト設定に戻す方法がわかります。 さらに、Photoshopや3D Maxのような色に敏感な作業を行う場合は、上記の手順を使用して手動で色深度を変更できます。
最終更新日:2022年2月2日
上記の記事には、GuidingTechのサポートに役立つアフィリエイトリンクが含まれている場合があります。 ただし、編集の整合性には影響しません。 コンテンツは公平で本物のままです。



