セキュリティを強化するためにLastPassにGoogle認証システムを追加する
その他 / / February 12, 2022
パスワードとパスワード管理に関係するものはすべて、ラップアラウンドできる限り多くのセキュリティ層を必要とします。 特に、LastPassのようなクラウドベースのパスワードマネージャーの場合。 はい、私たちはパラノイアの時代に生きており、安定したドアを打ち破ることは常に賢明です。 私たちの多数で見たようにLastPass 以前の記事は、パスワード管理に関しては間違いなく一流のアプリケーションの1つです。 他のすべてのセキュリティ障壁に追加するために、LastPassはGoogle認証システムのサポートを追加することで自分自身をより難攻不落にしようとしました。
また読む:
- LastPassグリッド認証でパスワードにセキュリティを追加する方法
- LastPassに国ベースのロギング制限を追加する方法
2要素認証
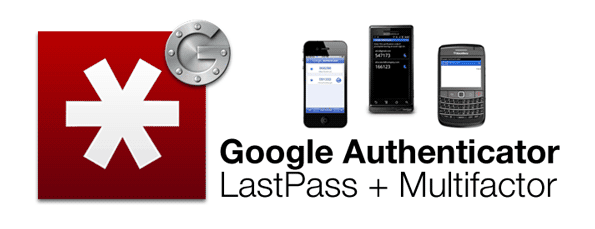
現在、多要素認証が標準となっています。 Google認証システム そして、その2段階の検証プロセスは、しばらくの間Googleサービスの一部でした。 基本的に、Google Authenticatorは、モバイルデバイスにインターネット接続がない場合でもセキュリティコードを生成するモバイルアプリを使用します。 この一意のコードは、ユーザー名とパスワードに続く2番目のセキュリティレイヤーです。 Google Authenticatorアプリは、Android、iOS、Blackberryで利用できます。 ダウンロードとインストールの手順については、前述のGoogle認証システムのリンクをご覧ください。
LastPassを使用したGoogle認証システムの設定
ステップ1。Google認証システムアプリをダウンロードしてインストールします モバイルデバイスで。
ステップ2。 これを閲覧する LastPassページ 資格情報を使用してログインします。 LastPass設定ページ内の[Google認証システム]タブに入ります。
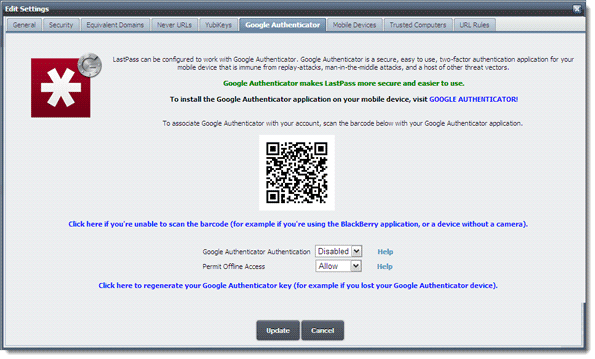
ステップ3。 タブで明確に説明されているように、モバイルデバイスでGoogle認証システムアプリ(最初のステップでインストールしたもの)を開き、表示されるバーコードをスキャンする必要があります。
ステップ4。 あなたは言う青いリンクをクリックすることができます– バーコードをスキャンできない場合は、ここをクリックしてください…–カメラがない場合、またはその他の問題がある場合。
ステップ5。 画面上のバーコードにカメラを向けると、スキャンにより、次のような確認コードが表示されます。 下の画面で(アカウントが使用されているスクリーンショットでGmailIDをブロックしました 関連する):
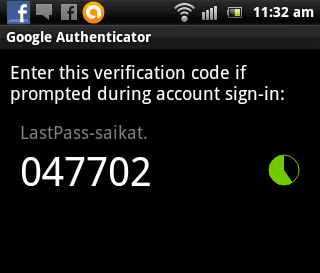
ステップ6。 Google認証システム認証のドロップダウンをクリックして、次のように設定します 有効. ポップアップボックスにGoogle認証システムのコードを入力します。 Google認証システムの認証が完了しました。
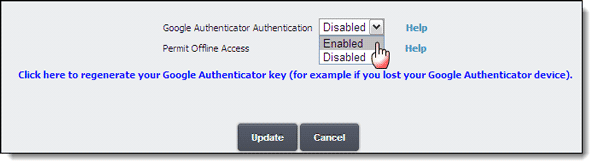
ステップ7。 これで、最後のステップとして、下部にある[更新]ボタンを押し、LastPassマスターパスワードをもう一度入力するだけで完了です。
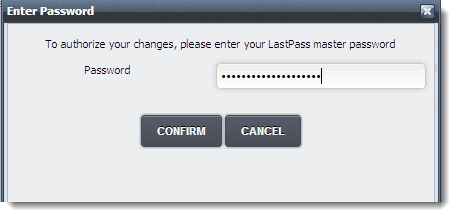
インターネットに接続していない場合のフェイルセーフとして、LastPassが暗号化されたボールトをローカルに保存することを許可するかどうかを選択できます。 オフラインアクセスを有効にすると、接続に問題が発生した場合にGoogle認証システムコードを使用せずにログインできるようになります。
ザ LastPassユーザーマニュアル セットアッププロセスに関する完全な手順もあります。
2要素認証は、ハッカーがパスワードを取得するのをはるかに困難にするため、強くお勧めします。 同意しませんか? 2要素認証がパラノイアの治療法として進む方法だと思われる場合は教えてください。
最終更新日:2022年2月3日
上記の記事には、GuidingTechのサポートに役立つアフィリエイトリンクが含まれている場合があります。 ただし、編集の整合性には影響しません。 コンテンツは公平で本物のままです。



