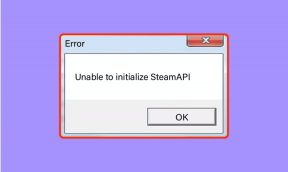ThunderbirdでGmailを設定する方法
その他 / / February 12, 2022
Thunderbirdは、Mozillaのデスクトップメールクライアントであり、MicrosoftのOutlookに代わる優れた無料のクライアントです。 デスクトップメールアプリを好む場合は、Gmailを簡単に設定できます。
この記事は、 Gmailの設定 サンダーバードで。 Googleアプリアカウントを設定することもできます([メール保護])同様の方法で。
1. Gmailにログインします([メール保護])またはGoogleアプリアカウント([メール保護]).
2. 右上の「設定」をクリックします。
3. 「転送とPOP / IMAP」タブを開きます。 「IMAPを有効にする」オプションを選択します。 「変更を保存」をクリックします。 (私たちを読んでください POPおよびIMAPに関するガイド これらの設定について詳しく知るために。)
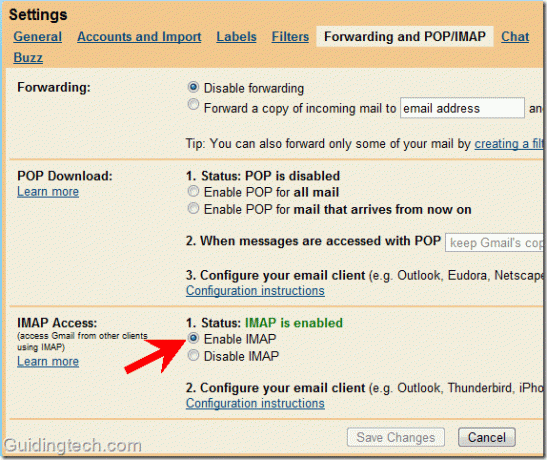
4. MozillaThunderbirdをダウンロードする コンピュータにインストールします。
5. それを開き、[ツール] –> [アカウント設定]に移動します。
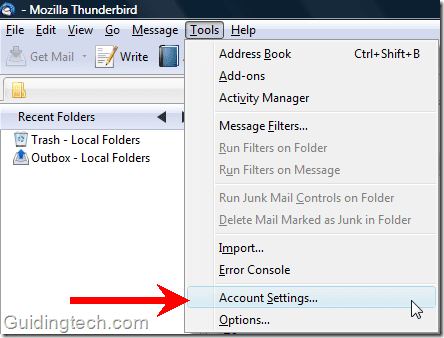
6. [アカウントアクション]ドロップダウン(左下に表示)で、[メールアカウントの追加]を選択します。

7. 与えられたボックスにあなたの名前を入力してください。 必須フィールドにメールアドレスとパスワードを入力し、「続行」ボタンをクリックしてください。
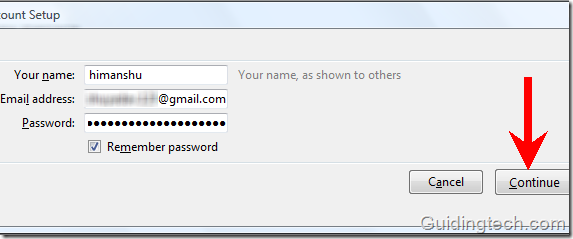
8. Thunderbirdは、メールアカウントの設定を自動的に構成しようとします。 テスト中に、ThunderbirdはGmailアカウントの設定を自動的に検出しますが、Googleアプリアカウントの設定を見つけることができません([メール保護]). 正しい設定を手動で入力するには、右側にある「停止」ボタンをクリックします。

9. 次に、「手動セットアップ」ボタンをクリックして、設定を手動で入力します。
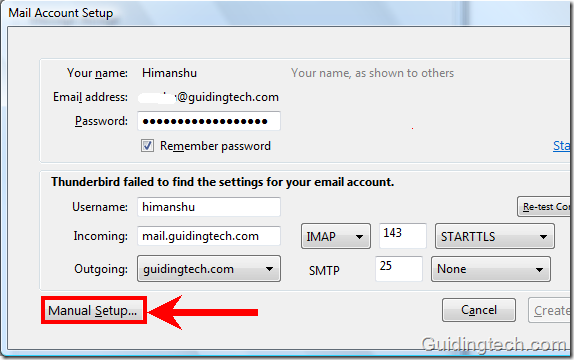
10. 次に、設定を手動で入力します。 Gmailの正しい設定については、以下のスクリーンショットを確認してください。

11. 左側のペインに表示されている[送信サーバー(SMTP)]をクリックします。 リストからsmtp.gmail.com(デフォルト)を選択し、「編集」ボタンをクリックします。 小さな SMTPサーバー ウィンドウが表示されます。 次に、下のスクリーンショットに示すように設定を入力します。 交換 "[メール保護]」を自分のメールアドレスで送信します。
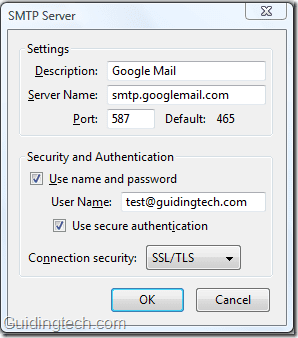
12. 左側のペインで、最初のオプション、つまりメールの名前([メール保護] 私の場合)。 右側の「アカウント名」フィールドにメールアドレスを入力します。 [送信サーバー(SMTP)]ドロップダウンで、手順11で構成したサーバー設定を選択します。 [OK]をクリックします。
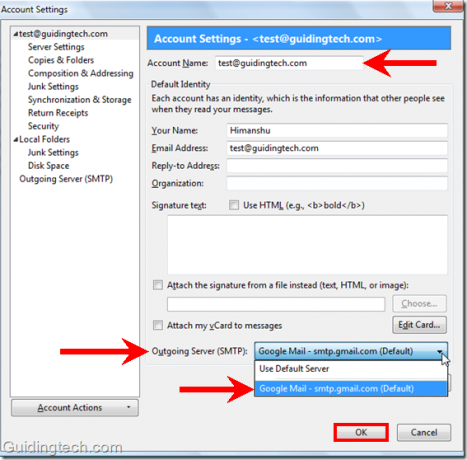
それでおしまい。 次に、右側の[メッセージを読む]リンクをクリックします。 Thunderbirdはすべての設定を確認し、すべてのメールを即座にダウンロードします。
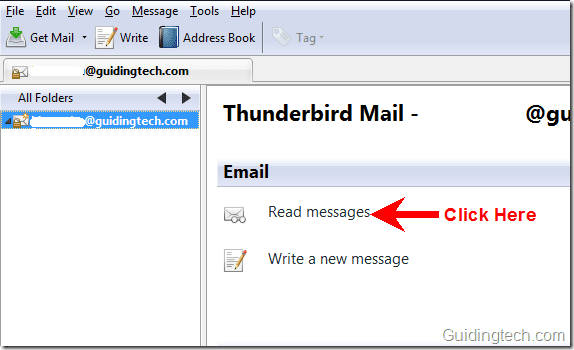
これで、Thunderbirdメールクライアント内でGmailを使用できます。 新しいメールの作成、メールの送信、フォルダへのメールの移動、メールのスター付け、メールの検索などを行うことができます。
IMAPの代わりにPOPでGmailを設定することもできますが、IMAPを使用することをお勧めします。
最終更新日:2022年2月2日
上記の記事には、GuidingTechのサポートに役立つアフィリエイトリンクが含まれている場合があります。 ただし、編集の整合性には影響しません。 コンテンツは公平で本物のままです。
知ってますか
Gmailの[送信を元に戻す]ボタンを使用すると、メールを取り消すことができます。 ただし、これを行うには10秒のウィンドウしかありません。