Windows10でSteamAPIを初期化できない問題を修正
その他 / / July 15, 2022
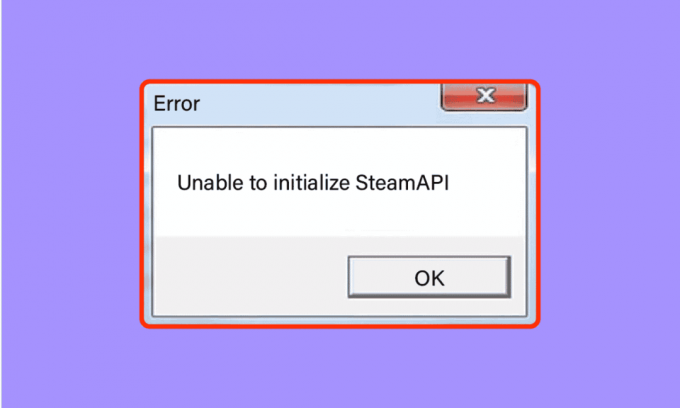
お気に入りのゲームをロードすることほどイライラすることはありません。悪名高いゲームを表示するだけです。 Steam APIを初期化できませんSteamが実行されており、エラーがログに記録されていることを確認してください. このエラーは、Steamクライアントでよくあるエラーの1つです。 このエラーの主な原因は、ゲームファイルの破損、設定の設定の誤り、またはデータの破損が原因である可能性があります。 ユーザーはまた、上記のエラーと同様に、Steamを完全に初期化できなかったなどのエラーを報告しました。 このエラーに困惑していて、修正方法がわからない場合は、適切な場所にいます。 ここでは、エラーの修正を試みることができるさまざまな方法について説明します。
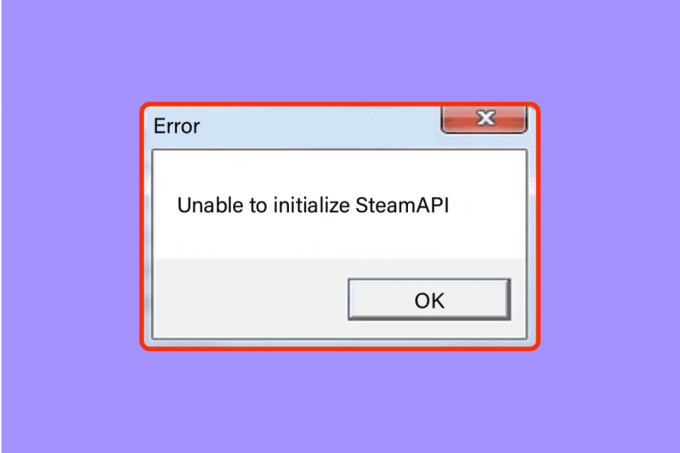
コンテンツ
- Windows10でSteamAPIを初期化できない問題を修正する方法
- 方法1:基本的なトラブルシューティング方法
- 方法2:管理者としてSteamを実行する
- 方法3:Steamベータ参加を無効にする
- 方法4:ゲームの整合性を確認する
- 方法5:WindowsファイアウォールでSteamクライアントを許可する
- 方法6:ウイルス対策を一時的に無効にする(該当する場合)
- 方法7:Steamクライアントを再インストールする
- 方法8:サポートに連絡する
Windows10でSteamAPIを初期化できない問題を修正する方法
まず、この問題の考えられる理由を見てみましょう。
- Windowsファイアウォールまたはアンチウイルスは、Steamクライアントのインターネットアクセスをブロックします。
- ベータプログラムへの参加を選択しました。
- 管理者権限でSteamを実行していません。
- タスクマネージャーのSteamプロセスに関する問題
- 古いSteamクライアントまたはWindows
- インストールされているSteamクライアントに関する問題
- 破損したゲームファイル
方法1:基本的なトラブルシューティング方法
先に進む前に、これらの基本的なトラブルシューティング方法に従って、エラーをすばやく修正してください。
方法1A:PCを再起動します
コンピュータに一時的に破損したファイルがある場合は、次の方法で解決できます。 コンピュータを再起動します。 したがって、PCを再起動して、これが機能するかどうかを確認します。
![[再起動]オプションを選択します。 Windows10でSteamAPIを初期化できない問題を修正](/f/3d8b02915c2633382235024b5103e53d.png)
方法1B:Steamクライアントを再起動します
1. を右クリックします 蒸気 上のクライアント Windowsタスクバー をクリックします 出口.
![WindowsタスクバーのSteamクライアントを右クリックし、[終了]をクリックします](/f/cd5088ebccb61fa644061703f7e04a31.jpeg)
2. を起動します タスクマネージャー を押すことによって Ctrl + Shift+Escキー 同時に。
3. 次に、右クリックします Steamクライアントサービス(32ビット) を選択します タスクを終了する Steamを終了します。
![Steamエントリを選択し、[タスクの終了]をクリックします](/f/aa6211a5655e5fe0664c6ce748be8054.png)
4. 最後に、 蒸気 アプリ。
方法1C:Steamクライアントを更新する
1. ヒット Windowsキー とタイプ 蒸気、次にをクリックします 開ける.
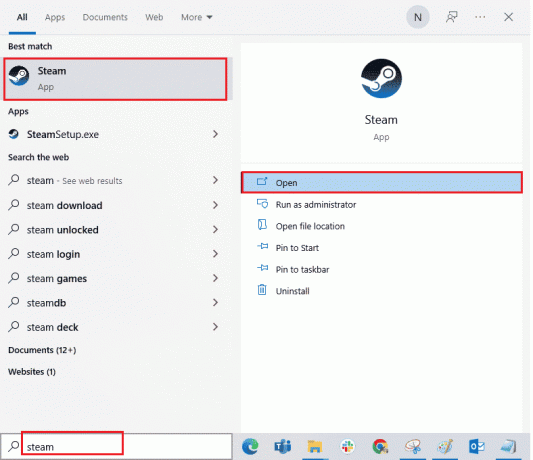
2. 今、をクリックします 蒸気 画面の左上隅に、続いて Steamクライアントのアップデートを確認してください… 以下で強調表示されているように。
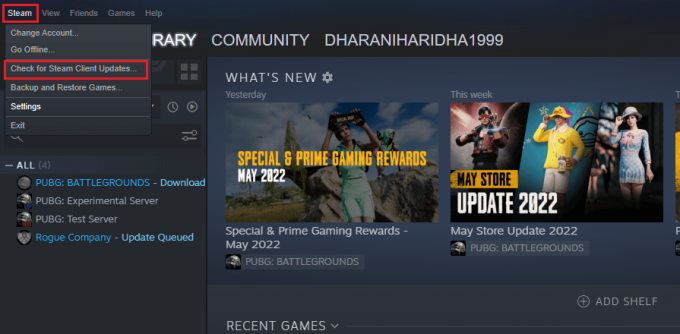
3A。 新しいアップデートが利用できる場合は、アップデートが完了するまで待ちます。
3B。 Steamクライアントがすでに最新の場合は、次のように表示されます Steamクライアントは最新です.
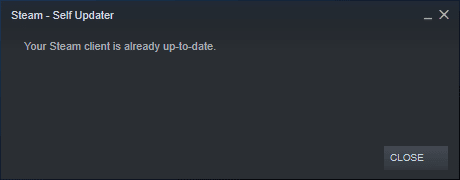
4. 今、再起動します 蒸気 また。
方法1D:Steamアカウントを確認する
ゲームの購入またはダウンロードに使用したのと同じSteamアカウントにログインしていることを確認してください。 アカウントが異なる場合は、ダウンロードに使用したのと同じアカウントにログインする必要があります。
また読む:Steamコンテンツファイルのロックエラーを修正
方法2:管理者としてSteamを実行する
Steamクライアントが意図したとおりに正しく機能するには、APIを正しく初期化するためにシステムからの必要な権限が必要です。 この問題を解決するには、管理者としてSteamを実行してみてください。
1. を右クリックします 蒸気 デスクトップのショートカットを選択して プロパティ.

2. に移動します 互換性 タブ。
3. チェックボックスをオンにします このプログラムを管理者として実行する.
4. 最後に、をクリックします 適用>OK 変更を保存します。
![[OKを適用]をクリックして変更を保存します。 Windows10でSteamAPIを初期化できない問題を修正](/f/0d41f20f252654b2b23b75d7ae23fd12.png)
5. 今、開きます 蒸気 再びクライアント。
方法3:Steamベータ参加を無効にする
誤ってSteamベータプログラムに参加した場合は、それを無効にする必要があります。 実行しているSteamバージョンは不安定であり、Steamエラーを完全に初期化できなかったなど、多数のバグが含まれている可能性があることに注意してください。 Steamベータ参加を無効にすると、発生しているバグを修正できます。
1. を起動します Steamアプリ.
2. クリック 蒸気 左上隅で選択します 設定 開くには 設定 メニュー。
![Steamをクリックし、[設定]を選択して[設定]メニューを開きます](/f/0b8a9d6c8da9dfba3b93179c5a737370.jpeg)
3. 下 ベータ参加、 クリックしてください 変化する のボタン アカウント タブ。
![[アカウント]タブの[変更]ボタンをクリックします。 Windows10でSteamAPIを初期化できない問題を修正](/f/d6f408f1f1f9df110b2abbd451986cf3.jpeg)
4. クリックしてください 下矢印 下のドロップダウンリストを開くには ベータ参加 オプション。

5. 選択する なし–すべてのベータプログラムをオプトアウトします.
![[なし]を選択しますすべてのベータプログラムからオプトアウトします](/f/60fa6caa109bd8230ee012b7543b6d62.png)
6. クリック わかった.
![[OK]をクリックします。 Windows10でSteamAPIを初期化できない問題を修正](/f/a06b21f41891067ef79fa0279a555b93.png)
また読む:Steamがクラッシュし続ける問題を修正
方法4:ゲームの整合性を確認する
この回避策は、Steam内のファイルが破損しているために発生したSteamAPIの問題を初期化できない問題を修正します。 ゲーム内のすべての破損したファイルは、ゲームファイルの整合性を検証することで修復できます。 ガイドを読む Steam上のゲームファイルの整合性を確認する方法 同じことをします。
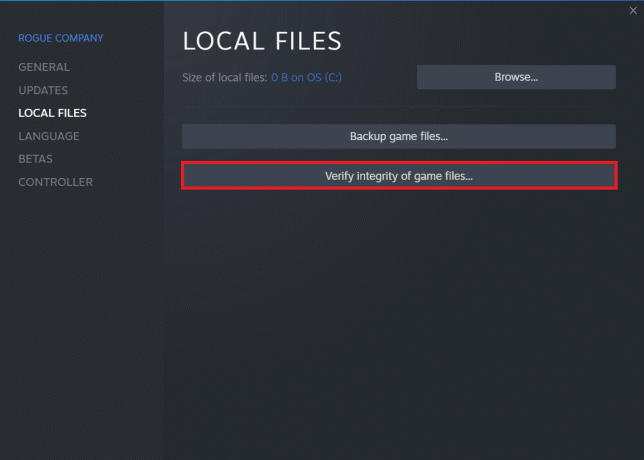
方法5:WindowsファイアウォールでSteamクライアントを許可する
場合によっては、SteamクライアントがWindowsファイアウォールによってブロックされることがあります。 WindowsファイアウォールでSteamクライアントを許可するには、ガイドの手順に従ってください Windowsファイアウォールを介したアプリの許可またはブロック 指示に従って手順を実行します。
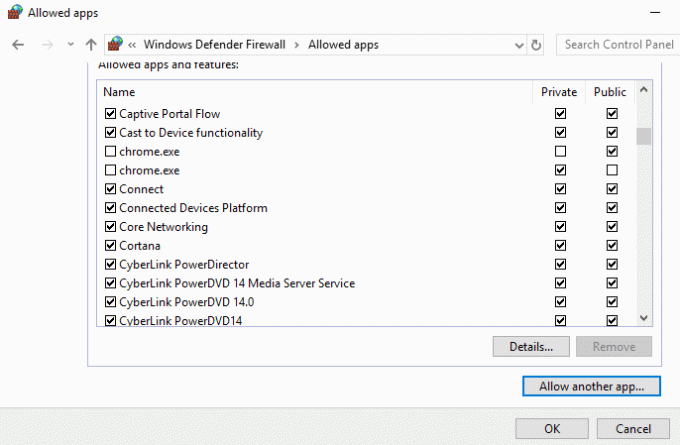
方法6:ウイルス対策を一時的に無効にする(該当する場合)
一部の互換性のないウイルス対策プログラムがコンピューターにインストールされていると、Steam APIを初期化できなくなります。Steamが実行されており、ログに記録されていることを確認してください。 競合を回避するには、Windows 10 PCのセキュリティ設定を確認し、それらが安定しているかどうかを確認する必要があります。 ウイルス対策スイートがこの問題の原因であるかどうかを確認するには、ウイルス対策スイートを一度無効にして、ネットワークに接続してみてください。 ガイドを読む Windows10でウイルス対策を一時的に無効にする方法 指示に従って、PCでウイルス対策プログラムを一時的に無効にします。
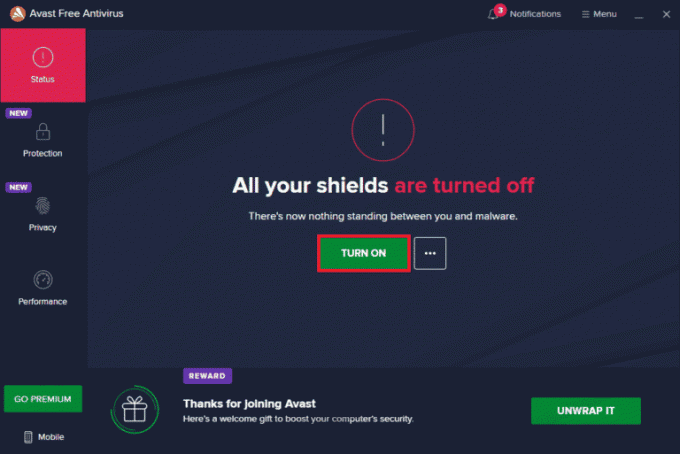
また読む: Steamゲームをバックアップする方法
方法7:Steamクライアントを再インストールする
上記の解決策のいずれもSteamAPIエラーを初期化できない問題を修正するために機能しなかった場合は、Steamを再インストールします。 Steamをアンインストールする前に、ゲームファイルをバックアップして、Steamのインストール後にゲームファイルが再度ダウンロードされないようにしてください。 ゲームをバックアップしてSteamを再インストールするには、次の手順に従います。
1. 開ける 蒸気 をクリックします 蒸気 左上隅にあります。 ここで、 設定 メニューのオプション。
![メニューで[設定]を選択します。 Windows10でSteamAPIを初期化できない問題を修正](/f/1b83fc173cec1fed786f34d3acda1b63.jpeg)
2. の中に ダウンロード タブをクリックします STEAM LIBRARY FOLDERS ストレージマネージャーを開きます。

3. を選択してください ローカルドライブ ゲームがインストールされている場所。 ここでは、 ローカルドライブ(d).
ノート: Steamゲームのデフォルトのインストール場所は ローカルドライブ(c)。
4. クリックしてください 3つのドット を選択します フォルダを参照 開くには Steamapps フォルダ。
![3つのドットをクリックし、[フォルダーの参照]を選択してSteamappsフォルダーを開きます](/f/28e2b0038257f28316c8b709473b17d8.jpeg)
5. クリックしてください SteamLibrary 下に示すように戻ります。
ノート: アドレスバーにSteamLibraryが見つからない場合は、前のフォルダーに移動して、SteamLibraryフォルダーを探します。

6. をコピーします Steamapps を押してフォルダ Ctrl+Cキー.

7. 貼り付けます Steamapps を押して、バックアップ用に別の場所にフォルダを移動します Ctrl+Vキー.
8. を押します Windows+Iキー 一緒に開く 設定.
9. クリック アプリ 設定。

10. を選択 蒸気 アプリ。

11. クリック アンインストール.
![[アンインストール]をクリックします。 Windows10でSteamAPIを初期化できない問題を修正する方法](/f/a4abd7dbf9f711adca65d31c9de0dfd2.png)
12. もう一度、をクリックします アンインストール ポップアップを確認します。
![[アンインストール]をクリックして、ポップアップを確認します。 Windows10でSteamAPIを初期化できない問題を修正する方法](/f/38717288baebc23a4e7f006bd24d73d1.png)
13. クリック はい プロンプトで。
14. クリック アンインストール アンインストールを確認します。
![[アンインストール]をクリックして、アンインストールを確認します](/f/81bed0a4258da1742cd2d2e038d09ace.png)
15. クリック 近い アプリケーションがシステムから完全にアンインストールされたら。
![[閉じる]をクリックします。 Windows10でSteamAPIを初期化できない問題を修正する方法](/f/4b5006f2aaa37a7c8bccce671b3a5078.png)
16. クリック 始める、 タイプ %localappdata% とヒット キーを入力してください.

17. 次に、を右クリックします。 蒸気 フォルダと 消去 それ。

18. もう一度、を押します Windowsキー. タイプ %アプリデータ% をクリックします 開ける.

19. を削除します 蒸気 以前に行ったようにフォルダ。
20. それで、 PCを再起動します.
21. 訪問 Steam公式サイト をクリックします STEAMをインストールする Steamインストール実行可能ファイルを取得します。
![[Steamのインストール]をクリックします。 Windows10でSteamAPIを初期化できない問題を修正する方法](/f/7fc69e11918a0ef528c464c34d6fd09e.png)
22. クリックしてください インストールされた実行可能ファイル アプリケーションをインストールし、SteamAPIエラーを初期化できない問題を修正します。

23. クリック はい プロンプトで。
24. インストールウィザードで、をクリックします 次.
![[次へ]をクリックします。 Windows10でSteamAPIを初期化できない問題を修正する方法](/f/3a12eb9c2e0c36e4738003e12d25455a.png)
25. を選択 希望する言語 をクリックします 次.
![目的の言語を選択し、[次へ]をクリックします](/f/64950050adf3acfa1cba679554e2ba2e.png)
26. 次に、をクリックします インストール.
ノート: 上記のデフォルトフォルダにアプリをインストールしたくない場合は、をクリックして目的のインストール先フォルダを選択します。 ブラウズ オプション。
![[インストール]をクリックします。 Windows10でSteamAPIを初期化できない問題を修正する方法](/f/34e79c92a5858a717a625b4e76a87d55.png)
27. Steamクライアントがインストールされるのを待ち、をクリックします 終了.
![Steamクライアントがインストールされるのを待ち、[完了]をクリックします](/f/0bbde3ddea203568b65a97f54e1b9338.png)
28. インストールが完了したら、 Steamクレデンシャル.

29. 貼り付けます Steamapps フォルダをデフォルトの場所のパスに移動します。
C:\ Program Files(x86)\ Steam \ SteamLibrary
ノート:ゲームをダウンロードする場所によって、場所が変わる場合があります。
また読む:Windows10で欠落しているsteam_api64.dllを修正
方法8:サポートに連絡する
上記の方法のいずれもうまくいかなかった場合は、連絡してみてください Steamサポート 最後の手段として。 彼らはあなたが問題を解決するのを助けるでしょう。

よくある質問(FAQ)
Q1。 SteamゲームはWindowsのどこに保存されますか?
回答 Steamゲームを保存するためのデフォルトのパスは C:\ Program Files(x86)\ Steam.
Q2。 Steam APIを手動で初期化するにはどうすればよいですか?
回答 SteamAPIを手動で初期化することはできません。 してみてください 管理者としてSteamを実行する.
Q3。 Steamで破損したゲームファイルを修正するにはどうすればよいですか?
回答 Steamクライアントでは、 ゲームファイルの整合性を確認する 破損したファイルを修正します。
おすすめされた:
- 完全に削除された写真はどこに行きますか?
- Windows10のCallofDutyWarzoneDevエラー6635を修正
- Windows10でSteamゲーム自体をランダムにアンインストールする問題を修正
- Windows10のエラーコード118Steamを修正
この詳細なガイドがお役に立てば幸いです。 SteamAPIを初期化できません 問題。 どちらの方法が効果的かをお知らせください。 ご質問やご提案がございましたら、下のコメント欄にご記入ください。 また、次に学びたいことを教えてください。



