Mac:入力言語をすばやく変更し、スペルチェッカーをカスタマイズする
その他 / / February 12, 2022
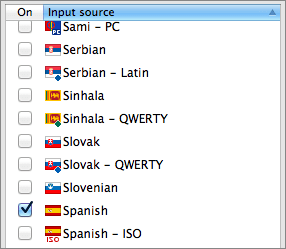
Macの最もクールな側面の1つは、巨大なものが付属していることです
言語の数
デフォルトで含まれています。 つまり、Macはほぼすべての言語で実行できます。 ただし、Macに複数の言語があることの利点はそれに限定されません。 実際、この多様性により、特にテキスト入力に関しては、ワークフローのさまざまな側面に多くの柔軟性を持たせることができます。
これらの利点の中で最も興味深いもののいくつかを見てみましょう。
入力ソースとして異なる言語を選択し、それらをすばやく切り替える
Macのインターフェースを特定の言語に設定できるだけでなく、入力時に簡単なショートカットを使用して言語を切り替えることもできます。
これを行う方法を見てみましょう:
まず、開く システム環境設定 次に、をクリックします 言語とテキスト. 次に、 入力ソース タブ。
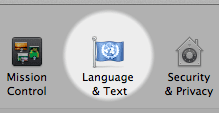
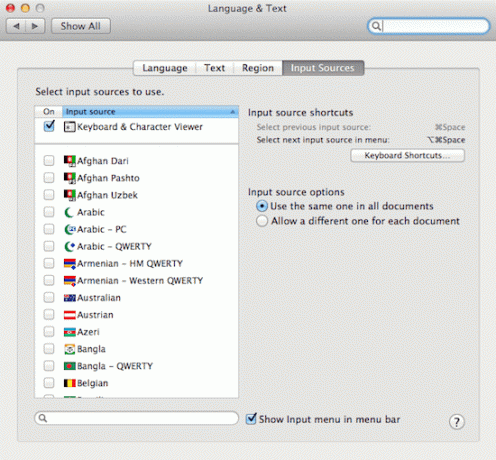
左側のボックスをスクロールして、入力するすべての言語(およびそのバリアント)を選択します。
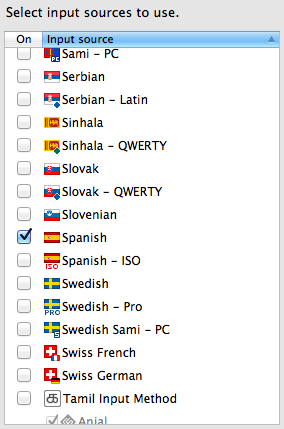
次に、 入力ソースのショートカット クリックしてください キーボードショートカット… ボタンをクリックし、ショートカットを選択して、選択したさまざまな入力言語を切り替えます(私の場合はCommand + Option + Space)。 Macのメニューバーに、 入力 メニューが表示され、現在使用されている言語を確認できます。
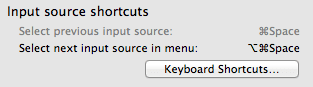
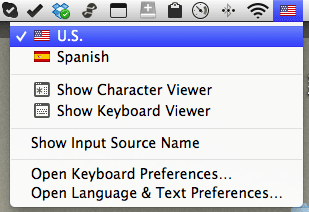
Macのスペルチェッカー言語の変更
私のように、Macのメニュー、アプリ、全体的なインターフェイスを1つの言語(私の場合は英語)で保持したいが、別の言語で入力する必要があるとします。 そうした場合、そのスペルと 文法チェッカー 入力している言語では機能しない可能性があります。
ありがたいことに、Mac OS Xでの複数の言語の可用性は、システム全体のスペルチェッカーにも適用されます。 あなたがする必要があるのはあなたのMacに スペルを確認してください 必要な特定の言語で。
これをする:
を開きます システム環境設定 パネルをクリックしてクリックします 言語とテキスト.
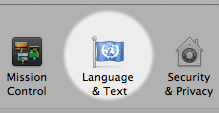
そこに到達したら、 文章 タブを探して つづり ドロップダウンメニュー。 それをクリックして、 設定… 下部にあるオプション。
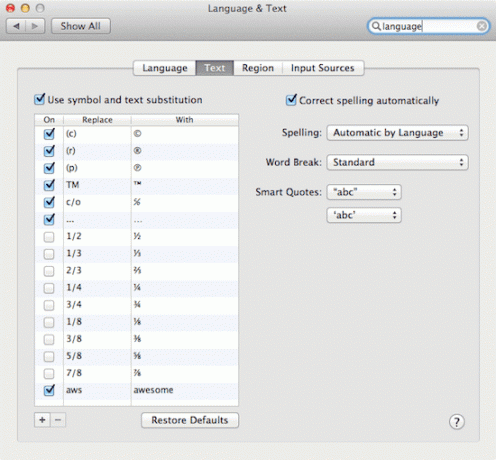
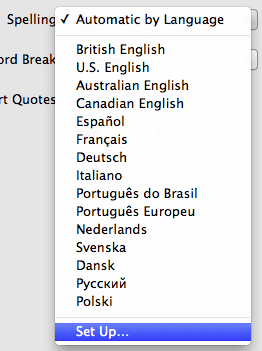
Macで利用可能なすべての言語の長いリストが表示されます。 ここでは、さまざまな種類の英語やポルトガル語などの言語のバリエーションを含め、使用するすべての言語を必ず選択してください。 それらを選択した後、をクリックします 終わり ボタン。
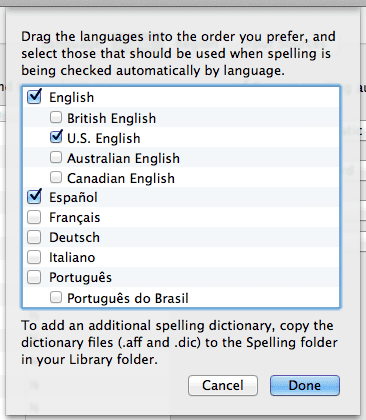
必要な言語を選択したので、 つづり もう一度ドロップダウンメニューを選択し、スペルチェッカーを特定のスペルチェッカーで機能させるか、言語を自動的に検出するかを選択します。


どうぞ。 ご覧のとおり、Macで非常に多くの言語を利用できると非常に便利です。 このようなその他のヒントについては、GuidingTechに固執してください。
最終更新日:2022年2月3日
上記の記事には、GuidingTechのサポートに役立つアフィリエイトリンクが含まれている場合があります。 ただし、編集の整合性には影響しません。 コンテンツは公平で本物のままです。



