ITunes12でより良い体験をするための6つのヒントとコツ
その他 / / February 12, 2022
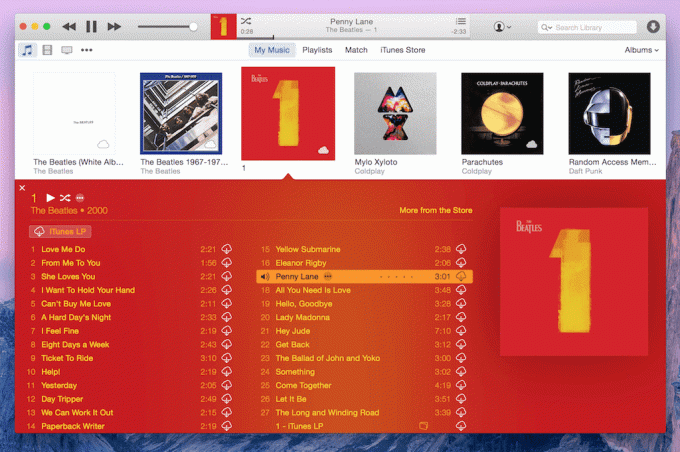
iTunesが描くすべてのフレーク(その一部は当然)にとって、それはまだかなり優れたメディアプレーヤーです。 プレイリストビューは私が見た中で最高のものの1つであり、アルバムビューは美しく見えます。もちろん、MacではiTunesは実際に高速です。
最近iTunes12にアップデートした場合は、Appleが家具を再配置し、一部を削除したことに気付いたかもしれません。 iTunes 12が再設計され、 ヨセミテと一緒に. UIが非常に簡素化されました。
新しいインターフェースのナビゲートに問題がある可能性があります。 以下のヒントに従って、新しいUIを最大限に活用するか、可能な場所に戻してください。
iTunesを置き去りにする:iTunesを捨てる方法を学ぶ 同期用iOSデバイス.
1. ツールバーのカスタマイズ

ツールバーは、すべての主要な機能が存在する場所になりました。
右側には、音楽、映画、ポッドキャストなどを切り替えるためのボタンが表示されます。 ここに表示されるアイコンは3つだけです。 クリック メニュー 他の人を見るにはボタン。 クリック 編集 ボタンをクリックし、ツールバーに表示するボタンをオン/オフにします。
2. アルバムビューからの切り替え

iTunesのデフォルトはアルバムビューです。 ツールバーの右端に「アルバム」というボタンが表示されます。 これは、曲またはジャンルのビューに切り替えることができるドロップダウンメニューです。 ここで並べ替えを変更して、非表示にすることもできます 最近追加された バー。
3. 列ブラウザを表示
あなたがいるとき 曲 プレイリストまたは音楽タブで表示するには、を押すことができます Cmd + B 列ブラウザをアクティブにします。
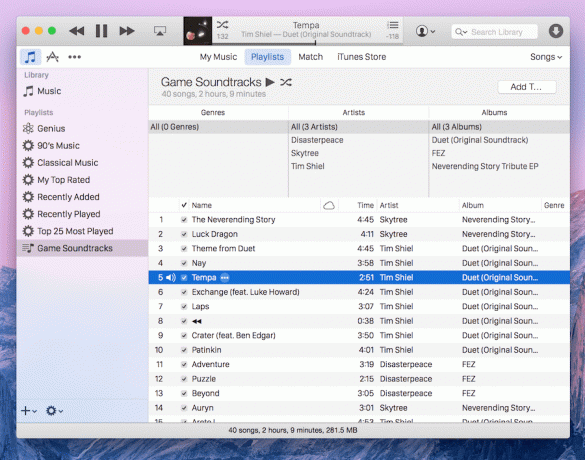
ジャンル、アーティスト、アルバムの3つの列が上部に追加されます。 数百または数千の曲がある場合、列ブラウザを使用するとナビゲーションが非常に簡単になります。
4. サイドバーを戻す
ベテランのiTunesユーザーである場合、またはあらゆる種類のもののプレイリストを注意深くキュレーションしている場合は、サイドバーを覚えていて、それが戻ってきたらいいのにと思います。 iTunesは、サイドバーは過去のものであると明確に考えています。 ただし、プレイリストビューで利用できます。

クリック プレイリスト それを表示するボタン。
そしてもちろん、あなたはからの曲を再生する必要はありません プレイリスト このビューを維持します。 あります 音楽 すべての音楽を表示するサイドバーの上部にあるタブ。 プレイリストのデフォルトビューは 曲 ただし、ツールバーから次のように変更できます。 アルバム 両方の世界を最大限に活用するために。
5. 古い「情報を見る」ビューを取得する
Yosemiteの新しいGetInfoビューは すごい. しかし、それは古いものと比較して制限されています。 多くの入力ポイントは基本的にブロックされています。 あなたがあなたの 曲のメタデータ 特定の方法で、 オプション クリックするときのキー 情報を取得 ボタン。 これにより、古き良き情報メニューが表示されます。
6. MiniPlayerのアクティブ化
MiniPlayerにアクセスするための専用ボタンがありました。 次に、上部ペインのアルバムアートをクリックして、MiniPlayerを起動する必要があります。
iTunesと一緒に暮らす
iTunesはデフォルトのメディアプレーヤーですか? どうして? Appleが基本的に毎年補充しているにもかかわらず、iTunesにとどまる勇気をどのように見つけますか? 以下のコメントでお知らせください。
最終更新日:2022年2月3日
上記の記事には、GuidingTechのサポートに役立つアフィリエイトリンクが含まれている場合があります。 ただし、編集の整合性には影響しません。 コンテンツは公平で本物のままです。



