Sizerを使用してWindowsで画面を正確にキャプチャする方法
その他 / / February 12, 2022
スクリーンショットをキャプチャするのは面倒です。 これは特に、スクリーンショットを 特定のサイズ/解像度. 問題のウィンドウのサイズをできるだけ変更しようとしますが、必ずしもうまくいくとは限らず、スクリーンショットを撮った後、追加のソフトウェアを使用してスクリーンショットのサイズを変更する必要がある場合があります。

サイザー 便利なようにウィンドウを事前定義されたサイズに設定できるため、このジレンマに対する完璧なソリューションです。
ヒント: これも非常に Webデザイナーのための便利なツール使い方
Sizerはよく考えられたユーティリティで、ユーザーがプログラムウィンドウのサイズを自由に正確に変更できるようにします。
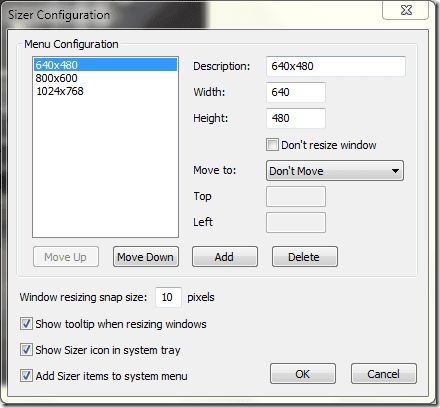
このアプリを使用する際の最初のステップは、操作するウィンドウサイズを構成することです。 上記のスクリーンショットはかなり自明ですが、次の点に注意する必要があります。
まず、サイズ変更後にウィンドウを移動する位置を設定できます。 サイズ変更後にウィンドウを移動しないように選択することもできます。
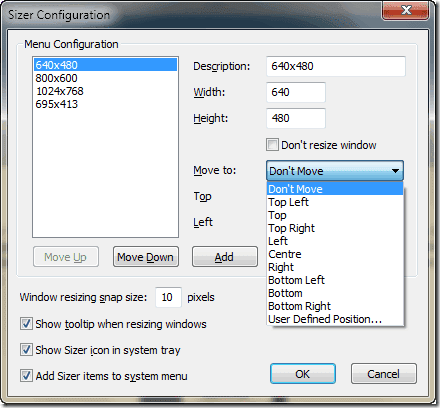
に注意してください ユーザー定義の位置 オプション。 ユーザーは、ウィンドウを移動したい場所の独自の座標を入力できます。 トップ= 0 画面の最上部を指し、 左= 0 画面の左端です。
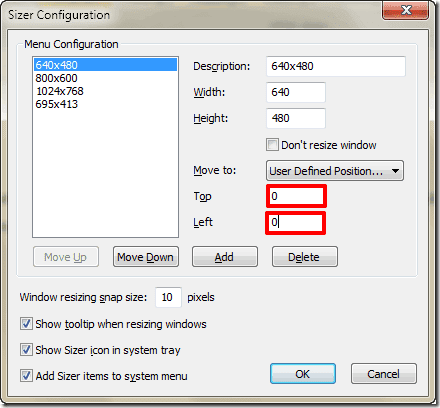
最後に、 ウィンドウサイズ変更スナップサイズ ウィンドウのサイズを変更すると同時にウィンドウのサイズを保持するときに、ウィンドウのサイズを拡大/縮小するピクセル数を定義します。 Ctrl 鍵。
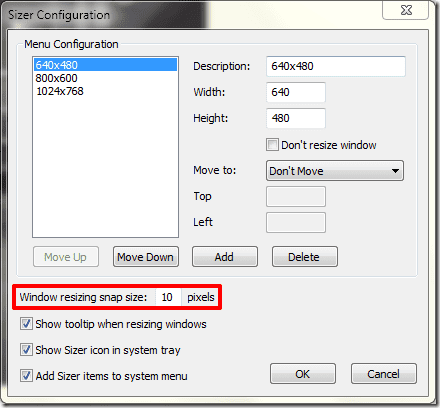
Sizerをアクティブにする方法は3つあります。 問題のプログラムウィンドウのタイトルバーを右クリックするか、プログラムのタイトルバーの左上にあるプログラムアイコン(ある場合)をクリックすることを選択できます。
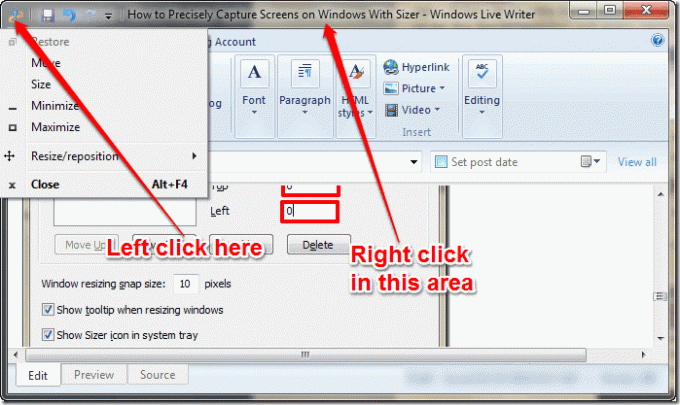
右クリックしてウィンドウのサイズを変更することもできます サイズ変更 カーソルが表示されます。
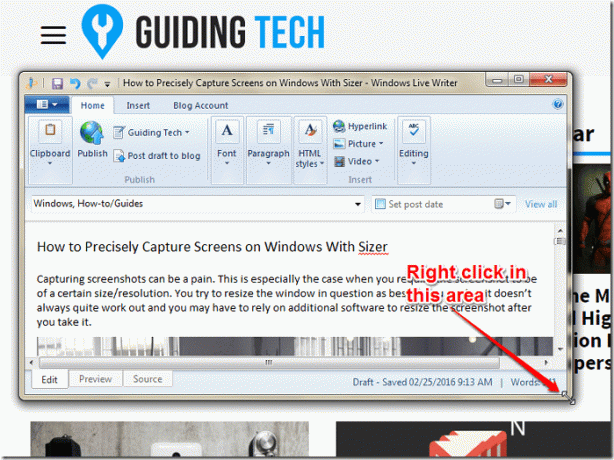
サイズ変更カーソルが表示される適切な位置にマウスを移動したときに右クリックして、 コンテキストメニュー これにより、問題のウィンドウのサイズを正確に変更できます。
最後に、Sizerアイコンを右クリックして適切なオプションを選択することにより、システムトレイからウィンドウのサイズを直接変更できます。 ただし、これを機能させるには、Sizerを常に表示するように設定する必要があります。 システムトレイ.
プリセットオプションの1つを使用するためにメモを選択した場合でも、次の場合にポップアップするインタラクティブなツールチップがあります。 手動でサイズ変更することを選択すると、ウィンドウのサイズを変更したサイズが正確にわかります に。 これは、Sizerが開いている限りポップアップします。
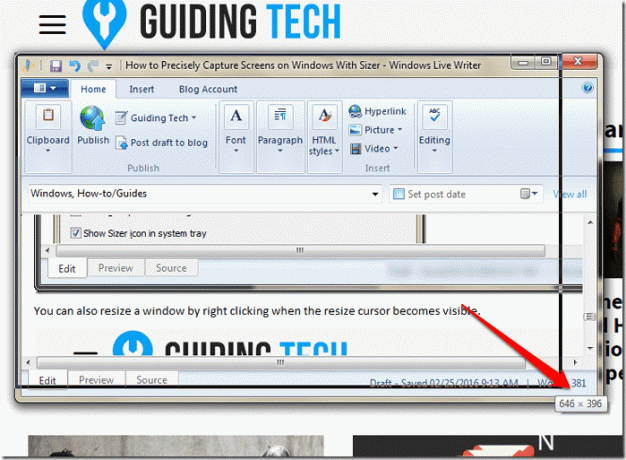
結論
Sizerは、兵器庫にある非常に便利で効果的なツールです。 そこにいる私たちの多く、特にブロガー、グラフィックアーティスト、および/またはWebデザイナーである私たちの多くはこのツールが便利だと思うでしょう。
どう思いますか? これはあなたに役立つツールですか? コメントにフィードバックを残してください、そして読んでくれてありがとう。
関連項目: Irfanviewのガイド:すべての画像編集ニーズに対応するデスクトップツール
最終更新日:2022年2月2日
上記の記事には、GuidingTechのサポートに役立つアフィリエイトリンクが含まれている場合があります。 ただし、編集の整合性には影響しません。 コンテンツは公平で本物のままです。



