Windows10がUSBから起動しない問題を修正
その他 / / November 28, 2021
起動可能なUSBドライブからWindows10を起動することは、特にラップトップがCDまたはDVDドライブをサポートしていない場合に適したオプションです。 また、Windows OSがクラッシュし、PCにWindows10を再インストールする必要がある場合にも役立ちます。 しかし、多くのユーザーが不満を言った Windows10はUSBから起動しません。
USB Windows 10から起動する方法の詳細を確認し、USB Windows10から起動できない場合に使用できる方法を確認してください。

コンテンツ
- Windows10がUSBの問題から起動しない問題を修正する方法
- 方法1:USBファイルシステムをFAT32に変更する
- 方法2:USBが起動可能であることを確認します
- 方法3:USBからの起動がサポートされているかどうかを確認する
- 方法4:起動設定で起動優先度を変更する
- 方法5:レガシーブートを有効にし、セキュアブートを無効にする
Windows10がUSBの問題から起動しない問題を修正する方法
このガイドでは、便利な5つのわかりやすい方法でUSBからWindows10を起動する方法について説明しました。
方法1:USBファイルシステムをFAT32に変更する
あなたの理由の1つ PCはUSBから起動しません ファイル形式間の競合です。 お使いのPCが UEFI システムとUSBは NTFSファイルシステム、PCがUSBの問題から起動しないことに直面する可能性が非常に高いです。 このような競合を回避するには、USBのファイルシステムをNFTSからFAT32に変更する必要があります。 これを行うには、以下の手順に従います。
1. プラグ 電源を入れた後、USBをWindowsコンピュータに接続します。
2. 次に、を起動します ファイルエクスプローラー。
3. 次に、を右クリックします USB ドライブしてから選択 フォーマット 示されているように。
![USBドライブを右クリックし、[フォーマット]、[フォーマット]の順に選択します。 Windows10がUSBから起動しない問題を修正](/f/15ee22e9675eb4032857a66d7252c959.png)
4. 今、選択します FAT32 リストから。

5. 横のチェックボックスをオンにします クイックフォーマット.
5. 最後に、をクリックします 始める USBのフォーマットプロセスを開始します。
USBがFAT32にフォーマットされたら、フォーマットされたUSBにインストールメディアを作成する次の方法を実装する必要があります。
方法2:USBが起動可能であることを確認します
USBフラッシュドライブを誤って作成した場合、Windows10はUSBから起動しません。 代わりに、正しいツールを使用してUSB上にインストールメディアを作成し、Windows10をインストールする必要があります。
ノート: 使用するUSBは、少なくとも8GBの空き容量がある空の状態である必要があります。
インストールメディアをまだ作成していない場合は、以下の手順に従ってください。
1. からメディア作成ツールをダウンロードします マイクロソフトの公式ウェブサイト をクリックして 今すぐツールをダウンロード、以下に示すように。 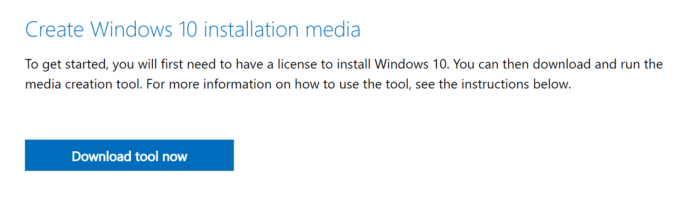
2. ファイルがダウンロードされたら、をクリックします ダウンロードしたファイル.
3. 次に、をクリックします 走る メディア作成ツールを実行します。 忘れないでください 同意 ライセンス条項に。
4. 次に、 別のPCのインストールメディアを作成する. 次に、をクリックします 次.

5. 今、選択します バージョンWindows10の ダウンロードしたい。
![[このPCの推奨オプションを使用する]の横にあるボックスのチェックを外します](/f/96e2bbc2755d4f5c65cb66846d0559d7.png)
6. を選択してください USBフラッシュドライブ ダウンロードしてクリックしたいメディアとして 次。
![使用するストレージメディアを選択し、[次へ]をクリックします](/f/118e22ece7bf43779ff6e3f550207a3c.png)
7. で使用するUSBドライブを手動で選択する必要があります 「USBフラッシュドライブを選択してください」 画面。

8. メディア作成ツールがWindows10のダウンロードを開始します インターネットの速度によって異なります。 ツールのダウンロードが完了するまでに最大1時間かかる場合があります。

完了すると、起動可能なUSBフラッシュドライブの準備が整います。 詳細な手順については、次のガイドをお読みください。 メディア作成ツールを使用してWindows10インストールメディアを作成する方法
方法3:USBからの起動がサポートされているかどうかを確認する
最近のほとんどのコンピューターは、USBドライブからの起動をサポートする機能を提供します。 コンピューターがUSBブートをサポートしているかどうかを確認するには、コンピューターを確認する必要があります BIOS 設定。
1.コンピューターの電源を入れます。
2. PCの起動中に、 BIOSキー PCがBIOSメニューに入るまで。
ノート: BIOSに入るための標準キーは次のとおりです。 F2 と 消去、ただし、ブランドの製造元とデバイスモデルによって異なる場合があります。 PCに付属のマニュアルを確認するか、製造元のWebサイトにアクセスしてください。 いくつかのPCブランドとそれらのBIOSキーのリストは次のとおりです。
- Asus – F2
- デル– F2 また F12
- HP – F10
- Lenovoデスクトップ– F1
- Lenovoノートパソコン– F2/Fn + F2
- サムスン– F2
3. に移動 ブートオプション を押して 入力.
4. 次に、 起動の優先順位 を押して 入力。
5. USBオプションからの起動がここにリストされているかどうかを確認します。

そうでない場合、コンピュータはUSBドライブからの起動をサポートしていません。 コンピューターにWindows10をインストールするには、CD / DVDが必要です。
方法4:起動設定で起動優先度を変更する
USBからWindows10を起動できない問題を解決する別の方法は、BIOS設定で起動優先度をUSBドライブに変更することです。
1. コンピューターの電源を入れて、 BIOS で説明されているように 方法3。
2. に移動 ブートオプション または同様のタイトルを押してから 入力.
3. 次に、に移動します 起動の優先順位.
4. を選択 USB としてドライブ 最初の起動デバイス.

5. 変更を保存します コンピュータを再起動してUSBから起動します。
また読む:解決済み:Windows7 / 8/10で起動デバイスが利用できないというエラー
方法5:レガシーブートを有効にし、セキュアブートを無効にする
EFI / UEFIを使用するコンピューターを使用している場合は、レガシーブートを有効にしてから、USBからのブートを再試行する必要があります。 レガシーブートを有効にし、セキュアブートを無効にするには、以下の手順に従います。
1. オンにする あなたのPC。 次に、の手順に従います 方法3 入る BIOS.
2. PCのモデルに応じて、BIOSはレガシーブート設定のさまざまなオプションタイトルを一覧表示します。
ノート: レガシブート設定を示すおなじみの名前には、レガシサポート、ブートデバイス制御、レガシCSM、ブートモード、ブートオプション、ブートオプションフィルタ、およびCSMがあります。
3. あなたが見つけたら レガシーブート設定 オプション、それを有効にします。

4. ここで、というタイトルのオプションを探します セキュアブート 下 ブートオプション。
5. (を使用して無効にしますプラス) +または (マイナス)– キー。

6. 最後に、を押します F10 に 保存する 設定。
このキーは、ラップトップ/デスクトップのモデルとメーカーによっても異なる場合があることを忘れないでください。
おすすめされた:
- Windows10でレガシーアドバンストブートオプションを有効にする方法
- オーディオ出力デバイスがインストールされていないエラーを修正
- 修正フォルダがWindows10で読み取り専用に戻り続ける
- Windows10で管理者アカウントを有効または無効にする方法
このガイドがお役に立てば幸いです。 Windows10がUSBから起動しない問題を修正 問題。 また、この記事に関して質問や提案がある場合は、コメントセクションに自由にドロップしてください。



