無料のツールを使用してオーディオからバックグラウンドノイズを除去する方法
その他 / / February 14, 2022

先日、オフィスの友人の1人が、バックグラウンドノイズを除去するために私の助けを求めていました。
彼が自分の携帯電話で撮ったビデオ
(あなたが想像できるように、私は通常、家庭やオフィスでのそのようなすべての問題の頼りになる男です)。 私は彼にSonyVegasやAdobePremier Elementsのような名前を付けることもできましたが、これらのツールは重く、プロのビデオ編集者に適しています。 さらに、30日間の試用期間後に誰かがそれらを使用したい場合、それらは大金がかかります。
そのため、彼は仕事を成し遂げるために無料のツールを必要としていました。それこそが、このシリーズのパート1で紹介するものです。 この記事では、Audacityと呼ばれる強力なプログラムを使用してオーディオファイルからバックグラウンドノイズを除去します。 パート2では、ビデオで同じことを行う方法を示します。
クールなヒント: あなたはあなたができることを知っていました ビデオからオーディオを抽出する Audacityを使用していますか? ぜひチェックしてください。
全体的なアプローチ
2つのツールを使用します– Windowsムービーメーカー そしてAudacity–タスクのために。 現在の記事では、オーディオファイルだけを処理し、バックグラウンドノイズを除去する方法を説明します。 次は、ビデオからオーディオファイルを抽出して、もう一度ステッチする方法を説明します。 処理されました。
オーディオトラックでの作業
あなたが持ったら インストールされたAudacity コンピューターでアプリケーションを開き、処理する音楽ファイルをロードします。 それが終わったら、次の手順に従ってバックグラウンドノイズを除去します。
ステップ1: オーディオファイル全体を聞いて、バックグラウンドノイズが聞こえる領域をメモします。 バックグラウンドノイズが最大になる領域を選択してください。 Audacity自体を利用してファイルをリッスンし、ウェーブグラフ上でクリックアンドドラッグするだけで選択できます。
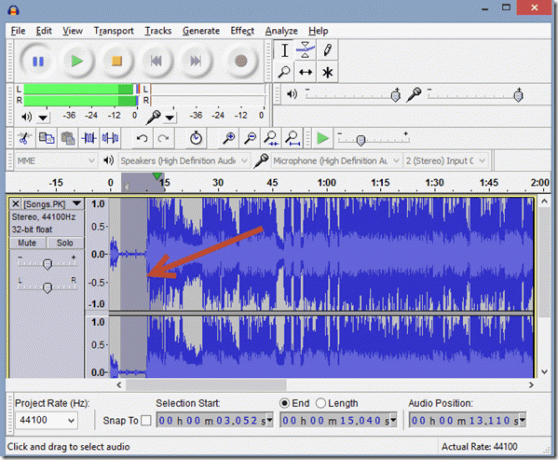
ノート: のセグメント バックグラウンドノイズだけ ツールが機能するためには非常に重要です。 現在のビデオに含まれていない場合は、次にビデオを作成するときに、バックグラウンドノイズだけを記録してください。 これにより、処理されたオーディオに最適な出力が得られます。
ステップ2: それが終わったら、に移動します エフェクトメニュー オプションを選択します ノイズ除去。
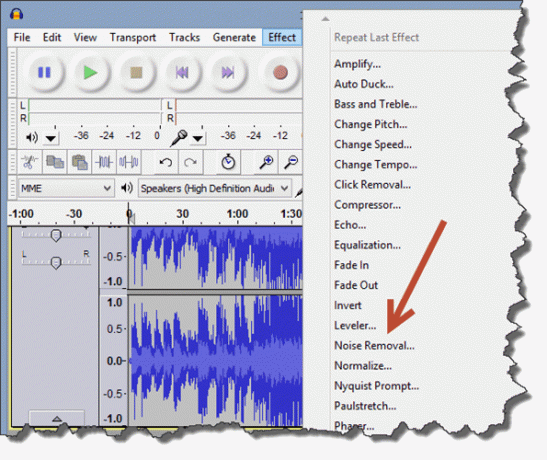
ステップ3: ここに、ボタンが表示されます ノイズプロファイルを取得します。 このボタンは、サウンドセグメントをまだ選択していない場合にのみ役立ちます。
ステップ4: 初めて使用するときは、同じウィンドウに表示されるデフォルト設定を試してみることをお勧めします。 それらはほとんどのシナリオに理想的です。 ただし、ツールで作業するときは、試行錯誤を使用して、設定のさまざまなバリエーションを調べることができます。
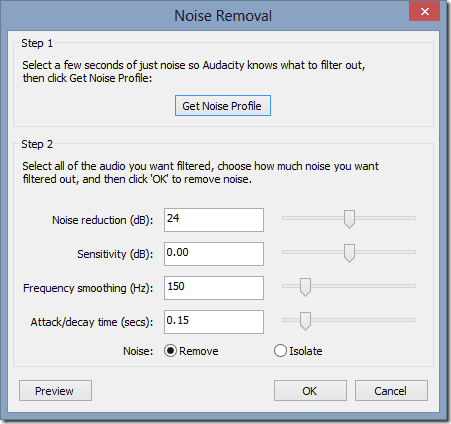
ステップ5: これで、[OK]ボタンをクリックして、ツールに魔法をかけるだけです。 Audacityはサウンドトラックからほとんどのバックグラウンドノイズを取り除き、先に進んでそれを新しいMP3ファイルとしてハードドライブに保存することができます。
まだAdobePremier Elementsを入手することを考えていますか? から購入する アマゾン$ 89.00.結論
これが、無料で便利なAudacityを使用してオーディオファイルからバックグラウンドノイズを除去する方法です。 利用可能なさまざまな設定をいじることを恐れないでください。 Audacityは非常に強力なツールであり、できる限り探索する必要があります。
結果は完璧ではないかもしれませんが、それは確かにバックグラウンドノイズをクリーンアップするというまともな仕事をします。
だからあなたの個人的な録音のいくつかでトリックを試してみてください。 また、このトリックを使用してビデオファイルからバックグラウンドノイズを除去する方法を紹介するときに、ぜひご参加ください。
トップ写真クレジット: 6SN7
最終更新日:2022年2月2日
上記の記事には、GuidingTechのサポートに役立つアフィリエイトリンクが含まれている場合があります。 ただし、編集の整合性には影響しません。 コンテンツは公平で本物のままです。


