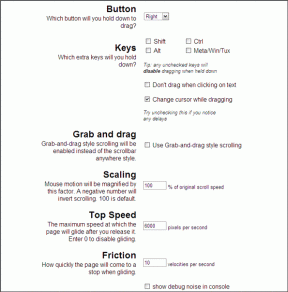修正エラーコード0x80070035ネットワークパスが見つかりませんでした
その他 / / November 28, 2021
修正エラーコード0x80070035ネットワークパスが見つかりませんでした: Microsoft Windowsでは、同じネットワークを共有することで、イーサネットケーブルで接続しなくても、お互いのコンピュータ上のファイルやデータにアクセスできます。 ただし、ネットワーク上でコンピューターをホストしている場合は、「エラーコード:0x80070035」というメッセージが表示されることがあります。 ネットワークパスが見つかりませんでした。"

このエラーコードが表示される理由にはさまざまな理由がありますが、主にアンチウイルスまたはファイアウォールがリソースをブロックしていることが原因です。 とにかく、時間を無駄にすることなく、エラーコード0x80070035を実際に修正する方法を見てみましょう。以下にリストされているトラブルシューティングガイドでネットワークパスが見つかりませんでした。
コンテンツ
- 修正エラーコード0x80070035ネットワークパスが見つかりませんでした
- 方法1:ウイルス対策とファイアウォールを一時的に無効にする
- 方法2:非表示のネットワークアダプターを削除する
- 方法3:ネットワーク検出をオンにする
- 方法4:NetBIOS over TCP / IPを有効にする
- 方法5:ネットワーク経由ですべてのPCのユーザー名とパスワードを手動で入力する
- 方法6:ドライブが共有されていることを確認します
- 方法7:ネットワークセキュリティ設定を変更する
- 方法8:TCP / IPをリセットする
修正エラーコード0x80070035ネットワークパスが見つかりませんでした
必ず 復元ポイントを作成する 何かがうまくいかない場合に備えて。
方法1:ウイルス対策とファイアウォールを一時的に無効にする
1.を右クリックします ウイルス対策プログラムアイコン システムトレイから選択し、 無効にします。

2.次に、 アンチウイルスは無効のままになります。

注:15分や30分など、可能な限り短い時間を選択してください。
3.完了したら、エラーが解決するかどうかを再度確認します。
4.Windowsキーを押して+私は選択します コントロールパネル。

5.次に、をクリックします システムとセキュリティ。
6.次にクリックします Windowsファイアウォール。

7.左側のウィンドウペインで、[Windowsファイアウォールをオンまたはオフにする]をクリックします。
![[Windowsファイアウォールをオンまたはオフにする]をクリックします](/f/be2b18283426e89d8af598af783d7b3f.png)
8.[Windowsファイアウォールをオフにする]を選択して、PCを再起動します。 そして、あなたができるかどうかを確認してください 修正エラーコード0x80070035ネットワークパスが見つかりませんでした。
上記の方法が機能しない場合は、まったく同じ手順に従ってファイアウォールを再度オンにしてください。
方法2:非表示のネットワークアダプターを削除する
1.Windowsキー+ Rを押して、次のように入力します devmgmt.msc Enterキーを押して開きます デバイスマネージャ。

2.次に選択します ネットワークアダプタ 次にクリックします 表示>非表示のデバイスを表示します。
![[表示]をクリックして、デバイスマネージャーに非表示のデバイスを表示します](/f/4b608892daa6d16921a673dbc258c6b0.png)
3.非表示の各デバイスを右クリックして、 デバイスをアンインストールします。
![非表示の各ネットワークデバイスを右クリックし、[デバイスのアンインストール]を選択します](/f/586d9d172d4bddcaa16a7795ec9ac6ab.png)
4.ネットワークアダプタの下にリストされているすべての非表示のデバイスに対してこれを実行します。
5. PCを再起動して、変更を保存します。
方法3:ネットワーク検出をオンにする
1.Windowsキー+ Xを押してから、 コントロールパネル。

2. [ネットワークとインターネット]をクリックしてから、[ ネットワークのステータスとタスクを表示します。
![[ネットワークとインターネット]をクリックし、[ネットワークステータスとタスクの表示]をクリックします](/f/85aa8e464fd97bf86a2263edaa8b2325.png)
3.これにより、ネットワークと共有センターに移動します。そこからクリックします。 共有の詳細設定を変更する 左側のメニューから。
![[共有の詳細設定を変更する]をクリックします](/f/b10a2f7468fb03ccd3d8dd04c38395b8.png)
4.チェックマーク ネットワーク検出をオンにする [変更を保存]をクリックします。
![チェックマークネットワーク検出をオンにして、[変更を保存]をクリックします](/f/69839adbcc5e341dc8bb82e8f62bbc5e.png)
5. PCを再起動して変更を保存し、次のことができるかどうかを確認します 修正エラーコード0x80070035ネットワークパスが見つかりませんでした。
方法4:NetBIOS over TCP / IPを有効にする
1.Windowsキー+ Rを押して、次のように入力します ncpa.cpl Enterキーを押します。

2.アクティブなWi-Fiまたはイーサネット接続を右クリックして、 プロパティ。
3.選択 インターネットプロトコルバージョン4(TCP / IPv4) [プロパティ]をクリックします。

4.次にクリックします 高度 次のウィンドウで、下の[WINS]タブに切り替えます 高度なTCP / IP設定。
5. NetBIOS設定で、「」にチェックマークを付けます。NetBIOS over TCP / IPを有効にする「」をクリックし、[OK]をクリックします。
![NetBIOS設定で、[NetBIOS overTCPIPを有効にする]チェックマークをオンにします](/f/5c364dd5c0af1274acbe4d3ef9c46a53.png)
6. PCを再起動して、変更を保存します
方法5:ネットワーク経由ですべてのPCのユーザー名とパスワードを手動で入力する
1.Windowsキー+ Xを押してから、 コントロールパネル。

2.タイプ クレデンシャル コントロールパネルで検索し、をクリックします 資格情報マネージャ。
3.選択 Windowsクレデンシャル 次にをクリックします Windowsクレデンシャルを追加します。
![[Windowsクレデンシャル]を選択し、[Windowsクレデンシャルの追加]をクリックします](/f/192b03f7f3309ed10ed343ba18c24a2b.png)
4.一つずつタイプ ユーザー名とパスワード ネットワークに接続されている各マシンの。
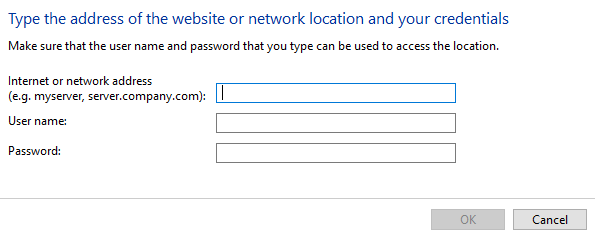
5.PCに接続されているPCでこれに従うと、 修正エラーコード0x80070035ネットワークパスが見つかりませんでした。
方法6:ドライブが共有されていることを確認します
1.共有したいドライブを右クリックして選択します プロパティ。
2.に切り替えます [共有]タブ ネットワークパスの下に「共有されていません」と表示されている場合は、 高度な共有ボタン。

3.チェックマーク「このフォルダを共有します」と入力し、共有名が正しいことを確認します。
![[このフォルダを共有する]チェックマークを付けて、共有名が正しいことを確認します。](/f/c66cba780a3a7c412f889e0a4b966221.png)
4. [適用]をクリックしてから[OK]をクリックします。
方法7:ネットワークセキュリティ設定を変更する
1.Windowsキー+ Rを押して、次のように入力します secpol.msc Enterキーを押します。

2. [ローカルセキュリティポリシー]ウィンドウで次のパスに移動します。
ローカルポリシー>セキュリティオプション>ネットワークセキュリティ:LANManager認証レベル
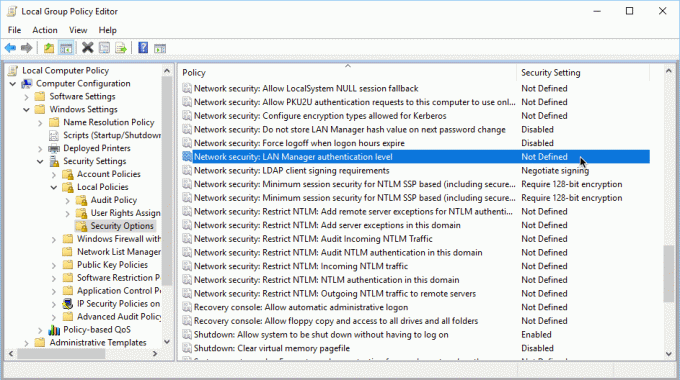
3.をダブルクリックします ネットワークセキュリティ:LANManager認証レベル 右側のウィンドウで。
4.ドロップダウンから、を選択します LMとNTLMを送信します-ネゴシエートされた場合はNTLMv2セッションセキュリティを使用します。
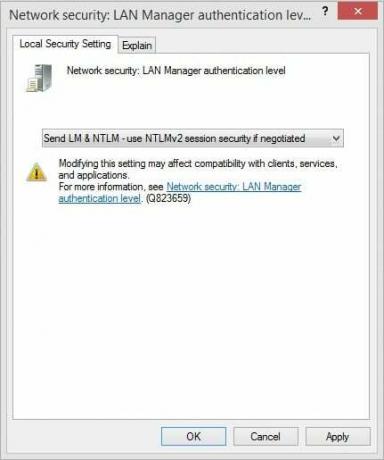
5. [適用]をクリックしてから[OK]をクリックします。
PCを再起動し、再起動後にエラーコード0x80070035を修正できるかどうかを確認します。ネットワークパスが見つかりませんでした。見つからない場合は、次の方法に進みます。
方法8:TCP / IPをリセットする
1. Windowsボタンを右クリックして、「コマンドプロンプト(管理者)。“

2.次のコマンドを入力し、それぞれの後にEnterキーを押します。
(a)ipconfig / release
(b)ipconfig / flushdns
(c)ipconfig / renew

3.もう一度[管理者コマンドプロンプト]を開き、次のように入力して、それぞれの後にEnterキーを押します。
- ipconfig / flushdns
- nbtstat –r
- netsh int ip reset
- netshwinsockリセット

4.再起動して変更を適用します。
あなたにおすすめ:
- 起動時にカーソルが付いた黒い画面を修正
- インストールまたはアンインストール中のエラー2502および2503を修正
- Windowsストアが開かない問題を解決する6つの方法
- Chromeが開かない、または起動しない問題を修正する方法
成功したのはそれだけです 修正エラーコード0x80070035ネットワークパスが見つかりませんでした ただし、この投稿に関してまだ質問がある場合は、コメントのセクションでお気軽に質問してください。