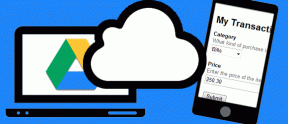マルチタスクのためにElCapitanでスプリットビューを使用する方法
その他 / / February 14, 2022
最近MacをOSX 10.11 El Capitanにアップグレードした場合、新機能に関しては少し頭を悩ませているかもしれません。 はい、フォントは新しく、見栄えがします。 カーソルがどこにあるかを見つけるために、トラックパッド上で指を非常に速く動かすという便利なちょっとしたトリックがあります。 それはすべて問題ありませんが、大きなバナー機能はどこにありますか? ええと、それらの多くはありません。
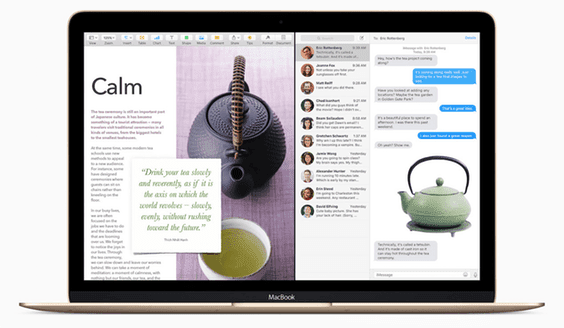
El Capitanの最大の変更点は、新しいMissionControlとSplitViewです。 ええ、これらは単なるウィンドウ管理のアップグレードです。 ただし、ウィンドウとマルチタスクの切り替えに関しては、時間を大幅に節約できる可能性があります。
Macの使用に関する初心者向けガイド: このあたりは新しいですか? チェックアウト 新しいMacOSについてすべて学ぶためのガイド.
プレビュー:新しいミッションコントロール
ジョージはすでに詳細に 前回の記事の新しいミッションコントロール だからここでは深く潜りません。 基本は同じです。トラックパッドを3本または4本の指で上にスワイプすることでそこに到達します。
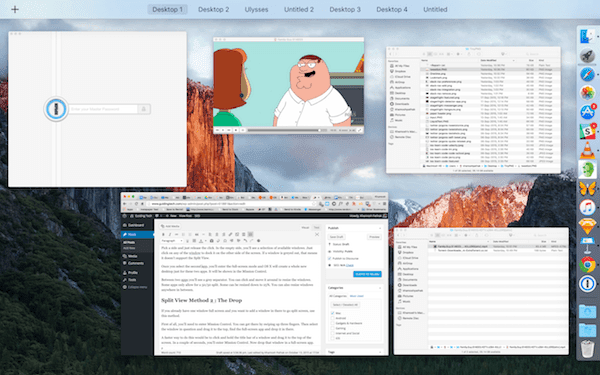
しかし、今は違って見えます。 画面の上部にマウスを合わせるまで、デスクトップのサムネイルは表示されません。 もう1つの大きな変更は、同じアプリの個別のウィンドウが互いに積み重ならないことです。 つまり、複数のChromeウィンドウを開いていると、それらを見つけやすくなります。
スプリットビューを知る
スプリットビューは、ビルゲイツがそれらの大きな醜い茶色の眼鏡をかけて以来、Windowsの土地に存在していた分割画面マルチタスクに対するAppleの見解です。 ええ、それは古いです。
Windowsでは、ウィンドウを画面の端にドラッグするか、キーボードショートカットを押すだけで、2つのアプリを簡単に並べてドッキングできます。

ただし、OS Xでは、スプリットビューはフルスクリーンモードでのみ機能します。 これは、気を散らすことのない環境があることを意味します。 分割ビューを使用するには2つの方法があります。
スプリットビュー方法1:グリーンドット
まず第一に、すべてのアプリがスプリットビューをサポートしているわけではありません(まだ)。 しかし、SafariやChromeのような組み込みアプリもそうです。 これは初めて行うので、Safariで試してみてください。
アプリウィンドウで、緑色をクリックして押し続けます 最大化 ボタン。
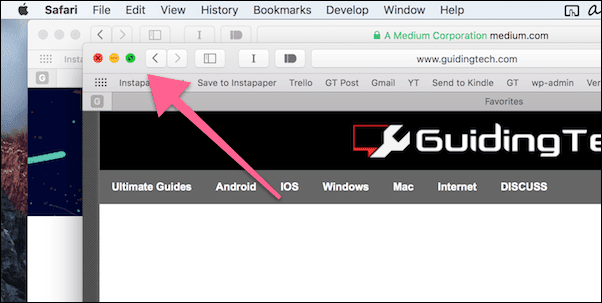
これでウィンドウがフォーカスポイントになり、画面の左側または右側にドッキングするように求められます。 画面のその部分は、青色で強調表示されます。
側面を選択してクリックを放します。 空の側には、使用可能なウィンドウの選択が表示されます。 ウィンドウのいずれかをクリックするだけで、画面の反対側にドッキングできます。 ウィンドウがグレー表示されている場合は、分割ビューをサポートしていないことを意味します。
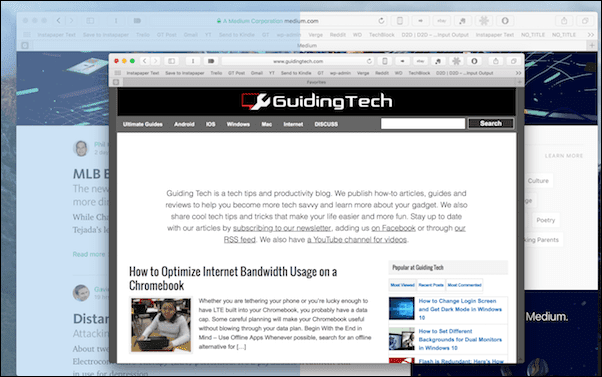
2つ目のアプリを選択すると、フルスクリーンモードになり、OSXはこれら2つのアプリ専用のまったく新しいデスクトップを作成します。 ミッションコントロールに表示されます。
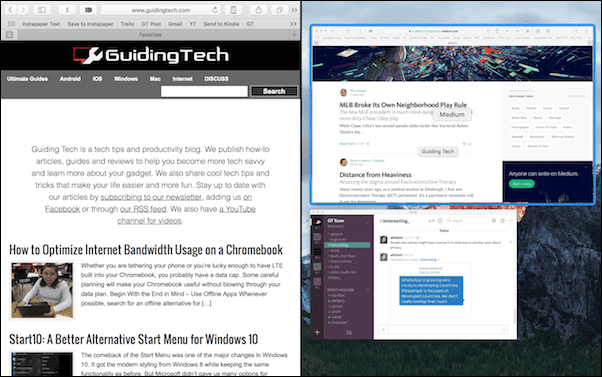
2つのアプリの間に、灰色の区切り文字が表示されます。 クリックして移動すると、ウィンドウのサイズを変更できます。 一部のアプリでは、50/50の分割のみが許可されています。 一部は25%までサイズ変更できます。 また、その間の任意の場所でウィンドウのサイズを変更できます。
視覚的によく学ぶ場合は、以下のGIFを確認してください。
スプリットビュー方法2:ドロップ
すでに1つのウィンドウの全画面表示があり、そこにウィンドウを追加して分割画面にする場合は、この方法を使用します。
まず、ミッションコントロールに入る必要があります。 3本の指を上にスワイプすることでそこに着くことができます。 次に、問題のウィンドウを選択して上部にドラッグし、フルスクリーンアプリを見つけて、そこにドロップします。
これを行うより速い方法は、ウィンドウのタイトルバーをクリックして押したまま、画面の上部にドラッグすることです。 数秒で、ミッションコントロールに入ります。 次に、そのウィンドウをフルスクリーンアプリにドロップします。
足りないとき
Appleの分割画面マルチタスクへの取り組みは確かです。 個性的。 しかし、Windowsランドでの動作に慣れている場合は、ソリューションがあります。 必要なのはダウンロードだけです BetterTouchToolのようなツール また スペクタクル. これらのアプリの使用方法を詳しく説明しました 以前のガイドで.

今ではあなたの番です。 スプリットビューを頻繁に使用すると思いますか? 使い方は簡単または直感的だと思いますか? 私たちのフォーラムで私たちと共有してください。
最終更新日:2022年2月3日
上記の記事には、GuidingTechのサポートに役立つアフィリエイトリンクが含まれている場合があります。 ただし、編集の整合性には影響しません。 コンテンツは公平で本物のままです。