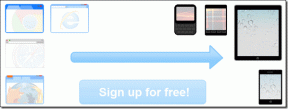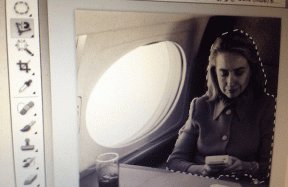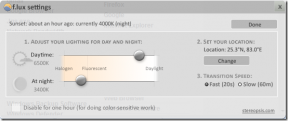Windows7で睡眠の問題を解決する方法
その他 / / February 14, 2022
スリープオプションは、作業中の電力を節約するWindowsの機能です。 開いているすべてのドキュメントとプログラムを保存することにより、コンピューターを休止状態にします。 また、そのままの状態から作業を再開することもできます。
スリープ状態の主な利点は、ラップトップのバッテリーを消耗しないことです。 使用する電力はごくわずかです。 また、コンピュータのスリープ状態が長時間延長されると、デフォルトで休止状態になります。
コンピューターをスリープ状態にする方法
これはさまざまな方法で実行できます。 ラップトップの電源ボタンを押す(電源設定でスリープできる場合)、ラップトップの蓋を閉じる、デスクトップのスタートメニューのオプションを使用するなど。
コンピュータをスリープ状態から復帰させる方法
これは、キーボードボタンを押すか、マウスボタンをクリックするか、ラップトップの蓋を開くことで実行できます(これらのオプションはすべて、コンピューターの電源設定によって異なります)。
コンピューターの睡眠の問題は何ですか
電源ボタンを押すか、ふたを閉じることでコンピュータをスリープ状態にしますが、数秒後に再び起動します。 スリープモードのままにはなりません。 これが私たちがここで話している睡眠の問題です。
キーボード、マウスネットワークアダプター、スリープ機能からのウェイクアップをサポートするUSBデバイスなどのハードウェアの問題が原因であるか、メディア共有が原因である可能性があります。
この問題を解決する方法
この問題は、デバイスがコンピューターをスリープ解除できるようにするオプションを無効にすることで解決できます。
これを行うには、[スタート]ボタンをクリックします。 タイプ デバイスマネージャ 提供された検索ボックス内。 結果をクリックします。
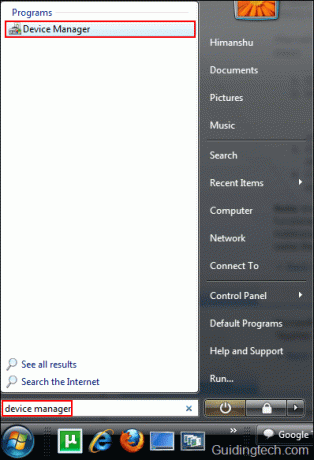
デバイスオプションで、マウスとその他のポインティングデバイスオプションを展開します。 右クリック PS / 2互換マウス オプション。 選択する プロパティ.
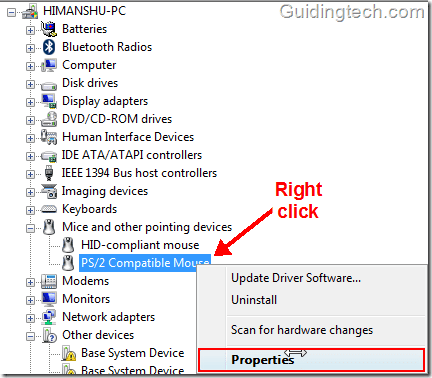
[電源管理]タブで、[このデバイスにコンピューターのスリープ解除を許可する]オプションのチェックを外します。 [OK]をクリックします。
ノート: このオプションを無効にすると、マウスを動かしたりクリックしたりしてコンピュータを起動できなくなります。 したがって、実際にこの機能を無効にする場合にのみ無効にしてください。

同様の方法で、キーボードやネットワークアダプタなどの他のハードウェアを無効にすることができます。
マルチメディア共有睡眠問題の解決
ネットワーク接続ストレージを使用している場合、メディアプレーヤーのファイル共有により、コンピューターがウェイクアップする可能性があります。
この問題を取り除くには、Windows MediaPlayerを開いてマルチメディアファイル共有オプションを無効にすることができます。 [ライブラリ]> [メディア共有]をクリックします。

次に、「私のメディアを共有する”. [OK]をクリックします。

上記の方法はPCのスリープの問題を解決しますが、メディア共有に妥協する必要があるため、正しい解決策ではありません。
メディア共有を無効にせずに睡眠の問題を解決できる別の方法があります。 これについては、[コントロールパネル]-> [電源オプション]に移動します(そこにいる間、私たちの包括的なチェックをチェックしてください Windows用電源オプションガイド ).
クリック プラン設定の変更 選択したプランの下にあるリンク。
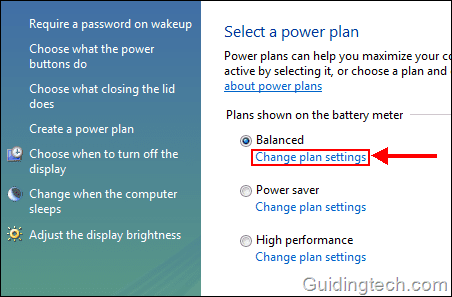
クリック "事前電源設定を変更する”.

詳細設定で展開 マルチメディア設定. 次に展開します 「メディアを共有するとき」. プラグインの横にあるドロップダウンをクリックします。 選択する "コンピューターをスリープ状態にする”. それでおしまい。 メディアを共有している間、コンピュータは起動しません。

睡眠の問題を解決するための他の回避策もあります。 それらの1つは、休止状態オプションを使用することです(現在のすべての作業をメモリに保存し、電源を完全にオフにします)。 次回作業に戻ったときに、PCを再起動すると、作業が再開されます。 ただし、PCの休止状態には時間がかかり、PCを頻繁に休止させるための好ましい方法ではない場合があります。
最終更新日:2022年2月5日
上記の記事には、GuidingTechのサポートに役立つアフィリエイトリンクが含まれている場合があります。 ただし、編集の整合性には影響しません。 コンテンツは公平で本物のままです。