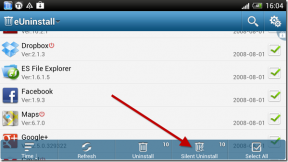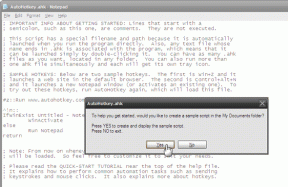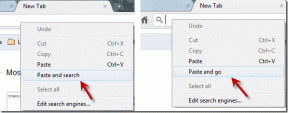Alt + TabがWindows10で機能しない問題を修正
その他 / / November 28, 2021
デバイスのさまざまなタブをどのように切り替えますか? 答えは Alt +タブ. このショートカットキーは最もよく使われるものです。 これにより、Windows10でシステムで開いているタブを簡単に切り替えることができました。 ただし、この機能が動作しなくなる場合があります。 デバイスでこの問題が発生している場合は、次の方法を見つける必要があります。 Alt + TabがWindows10で機能しない問題を修正. この問題の原因を見つけることになると、いくつかの理由があります。 ただし、この問題を解決する方法に焦点を当てます。

この記事では、次の問題について説明します。
- ALT + TABが機能しない: Alt + Tabショートカットキーは、開いているプログラムウィンドウを切り替えるために非常に重要ですが、ユーザーは、それが機能しない場合があると報告しています。
- Alt-Tabが機能しなくなることがあります。 Alt + Tabが機能しない別のケースは、Windowsエクスプローラーを再起動することで解決できる一時的な問題を意味する場合があります。
- Alt + Tabは切り替わりません: Alt + Tabを押しても何も起こりません。つまり、他のプログラムウィンドウに切り替わりません。
- Alt-Tabがすぐに消えます: Alt-Tabキーボードショートカットに関連する別の問題。 ただし、これはガイドを使用して解決することもできます。
- Alt-Tabがウィンドウを切り替えない: ユーザーは、Alt + TabショートカットがPCのウィンドウを切り替えないことを報告しています。
コンテンツ
- Alt + Tabが機能しない問題を修正(プログラムウィンドウを切り替える)
- 方法1:レジストリ値を変更する
- 方法2:Windowsエクスプローラーを再起動します
- 方法3:ホットキーを有効または無効にする
- 方法4:キーボードドライバーを再インストールする
- 方法5:キーボードを確認します
- 方法6:ピークオプションを有効にする
Alt + Tabが機能しない問題を修正(プログラムウィンドウを切り替える)
必ず 復元ポイントを作成する 何かがうまくいかない場合に備えて。
方法1:レジストリ値を変更する
1. Windows + Rを押して、[ファイル名を指定して実行]コマンドを開きます。
2. タイプ regedit ボックスに入力して、Enterキーを押します。

3. 次のパスに移動します。
HKEY_CURRENT_USER \ Software \ Microsoft \ Windows \ CurrentVersion \ Explorer
4. 今探して AltTabSettings DWORD。 見つからない場合は、新しいものを作成する必要があります。 必要がある 右クリック に 冒険者 キーを押して選択します 新規> Dword(32ビット)値. 名前を入力します AltTabSettings Enterキーを押します。
![Explorerキーを右クリックし、[新規]、[Dword(32ビット)値]の順に選択します。](/f/cbf671d017ea9ef7c9a2cdfcf3be4d67.png)
5. 次に、AltTabSettingsをダブルクリックして その値を1に設定します 次に、[OK]をクリックします。

これらのすべての手順を完了すると、次のことができるようになる場合があります。 Alt + TabがWindows10の問題で機能しない問題を修正. ただし、それでも同じ問題が発生する場合は、別の方法を実装できます。
方法2:Windowsエクスプローラーを再起動します
Alt + Tab関数を機能させる別の方法があります。 あなたがあなたを再起動した場合、それは助けになります ウィンドウズ・エクスプローラ それはあなたの問題を解決するかもしれません。
1. 押す Ctrl + Shift + Esc 一緒に開くキー タスクマネージャー。
2. ここでは、Windowsエクスプローラーを見つける必要があります。
3. Windowsエクスプローラーを右クリックして、 再起動。
![Windowsエクスプローラーを右クリックし、[再起動]、[再起動]の順に選択します。 Alt + Tabが機能しない問題を修正](/f/2f7861a557f9abd7870bf96635a62c3a.png)
この後、Windowsエクスプローラーが再起動し、問題が解決することを願っています。 ただし、これは一時的な解決策であることを念頭に置いておくと役立ちます。 それはあなたがそれを繰り返し繰り返さなければならないことを意味します。
方法3:ホットキーを有効または無効にする
ホットキーが無効になっているという理由だけで、このエラーが発生することがあります。 ときどき マルウェアまたは感染したファイル を無効にすることができます ホットキー システム上で。 以下の手順を使用して、ホットキーを無効または有効にできます。
1. Windows + Rを押して入力します gpedit.msc Enterキーを押します。

2. 画面にグループポリシーエディターが表示されます。 次に、次のポリシーに移動する必要があります。
ユーザー構成>管理用テンプレート> Windowsコンポーネント>ファイルエクスプローラー
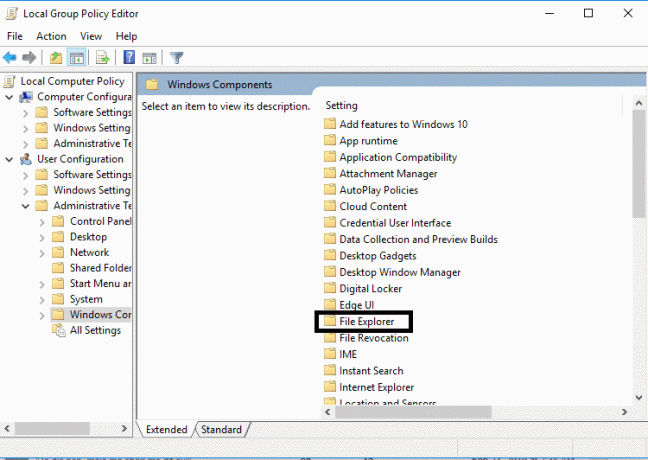
3. 右ペインよりもファイルエクスプローラーを選択し、をダブルクリックします Windowsキーのホットキーをオフにします。
4. 次に、[Windowsキーのホットキーの構成をオフにする]構成ウィンドウで、[ 有効 オプション。
![[Windowsキーをオフにする]ホットキーをダブルクリックし、[有効]、[有効]の順に選択します。 Alt + Tabが機能しない問題を修正](/f/3091d92cbe5a05fbcbab129077ba5cf7.png)
5. [適用]、[OK]の順にクリックして、変更を保存します。
次に、できるかどうかを確認します Alt + TabがWindows10の問題で機能しない問題を修正. 問題がまだ残っている場合は、同じ方法に従うことができますが、今回はを選択する必要があります 無効 オプション。
方法4:キーボードドライバーを再インストールする
1. Windows + Rを同時に押して、実行ボックスを開きます。
2. タイプ devmgmt.msc Enterキーを押して、デバイスマネージャを開きます。

3. ここで、あなたは見つける必要があります キーボード このオプションを展開します。 右クリック キーボードで選択します アンインストール.
![キーボードを右クリックして、[デバイスマネージャー]の下の[アンインストール]を選択します](/f/5a160da3456bb4769af22fc2b60c3ce9.png)
4. システムを再起動して、変更を適用します。
再起動すると、Windowsは最新のキーボードドライバーを自動的にダウンロードしてインストールします。 ドライバが自動的にインストールされない場合は、 運転者 キーボードメーカーの公式ウェブサイトから。
方法5:キーボードを確認します
キーボードが正しく機能しているかどうかを確認することもできます。 キーボードを取り外して、他のキーボードをPCに接続できます。
今すぐお試しください Alt + Tab、 動作している場合は、キーボードが損傷していることを意味します。 これは、キーボードを新しいものと交換する必要があることを意味します。 ただし、問題が解決しない場合は、他の方法を選択する必要があります。
方法6:ピークオプションを有効にする
多くのユーザーは、Alt + Tabが機能しない問題を、有効にするだけで解決します。 ピーク 詳細システム設定のオプション。
1. Windowsキー+ Rを押して、次のように入力します sysdm.cpl Enterキーを押して、システムプロパティを開きます。

2. 切り替える 詳細設定タブ 次に、をクリックします 設定 [パフォーマンス]の下のボタン。
![[詳細設定]タブに切り替えて、[パフォーマンス]の下の[設定]をクリックします](/f/3b86d1ebac347dd272df00e01e3ced4e.png)
3. ここでは、次のことを確認する必要があります [ピークを有効にする]オプションがオンになっている. そうでない場合は、確認する必要があります。
![[ピークを有効にする]オプションは、[パフォーマンス設定] | [パフォーマンス設定]でオンになっています。 Alt + Tabが機能しない問題を修正](/f/b54ad682f6d385230c38ee3be87c772f.png)
この手順を完了したら、問題が解決したかどうかを確認し、 Alt +タブ機能が動作を開始しました。
おすすめされた:
- Windowsのキーボードを使用して右クリック
- Googleカレンダーを他の人と共有する
- ディスク管理とは何ですか?その使用方法は?
- 修正でWindowsDefenderをオンにできない
うまくいけば、上記のすべての方法があなたを助けるでしょう Alt + TabがWindows10で機能しない問題を修正. ただし、接続してより多くのソリューションを入手したい場合は、以下にコメントしてください。 PCでの問題を回避するために、体系的に手順に従ってください。