Mac OSXメールでIMAPを使用してOutlook.comを設定する方法
その他 / / February 14, 2022
 Microsoftの電子メール製品のユーザーにとって、1年以上前に新しいモダンな外観に再設計されたことは、間違いなく歓迎すべき変更でした。 ただし、この再設計以降の最も明白な省略の1つは、IMAPメールのサポートがないことでした。 プロトコル。これにより、OSX独自のメールを含むいくつかの電子メールアプリケーションとの多くの非互換性の問題が発生しました。 アプリ。
Microsoftの電子メール製品のユーザーにとって、1年以上前に新しいモダンな外観に再設計されたことは、間違いなく歓迎すべき変更でした。 ただし、この再設計以降の最も明白な省略の1つは、IMAPメールのサポートがないことでした。 プロトコル。これにより、OSX独自のメールを含むいくつかの電子メールアプリケーションとの多くの非互換性の問題が発生しました。 アプリ。それだけでなく、今日ではほとんどすべての立派な電子メールサービスがIMAPを使用しています。 私たちも IMAPとPOPの違い 以前の電子メールプロトコルは、IMAPにはPOP電子メールに比べて確かにいくつかの利点があると結論付けました。
ありがたいことに、Outlook.comはついにIMAPメールプロトコルをサポートするようになりました。Microsoftは依然としてExchange ActiveSyncを使用して電子メールを同期することを推奨していますが、それはもう必要ありません。
でOutlook.comを設定する方法を見てみましょう Macのメールアプリ IMAPを介して。
まず、Macでメールアプリケーションを開き、[]をクリックしてアプリの[設定]に移動します。 郵便 メニューバーのメニューを選択して 環境設定. [設定]パネルが表示されたら、をクリックします。 アカウント タブ(左から2番目)。


次に、パネルの左下にある「+」記号をクリックして、新しいアカウントを作成します。 電子メールアカウント情報パネルで、フルネームとOutlook.comの電子メールアドレスを紹介します ただし、パスワードではありません(これは、MailがPOP3電子メールプロトコルを使用してアカウントに接続しようとするためです。これは避けたいと考えています)。 その後、をクリックします 継続する.
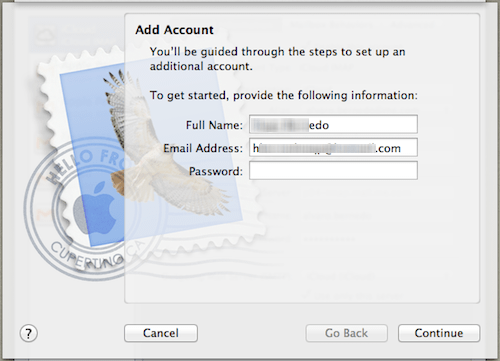
パスワードを入力しなかったため、代わりにメールにエラーメッセージが表示されます。

クリック 継続する 新しいアカウント情報パネルが表示されます。 今回は、次のように情報を入力します。
- 口座の種類: IMAP
- 説明: 任意の
- 受信メールサーバー: imap-mail.outlook.com
- ユーザー名: Outlookの電子メールアドレス
- パスワード: あなたのパスワード

準備ができたら、をクリックします 継続する 新しいアカウント情報パネルが表示されるまで待ちます。
そこで、次のように送信メールサーバー情報を紹介する必要があります。
- 説明: 任意の
- 送信メールサーバー: smtp-mail.outlook.com
- 認証を使用する: チェック
- ユーザー名: Outlookの電子メールアドレス
- パスワード: あなたのパスワード

完了したら、をクリックします 継続する 次の画面で、すべての情報が正しいことを確認します。 準備ができたら、をクリックします 作成 ボタンをクリックして、新しいメールアカウントをオンラインにします。

クールなヒント: あなたがたまたま持っているなら Outlook.comアカウント 古い方法(Exchange ActiveSync)を使用してメールで既に設定されている場合は、これらの設定で新しい方法を作成する必要はありません。 代わりに、メールの設定でそれを選択し、上記の情報を使用してその情報を編集してください。
そこにあります。 これで、ついにOutlook.comメールアカウントを取得して、Macで現代に持ち込むことができます。 すべての手順を注意深く実行するように注意してください。問題が発生することはありません。
最終更新日:2022年2月3日
上記の記事には、GuidingTechのサポートに役立つアフィリエイトリンクが含まれている場合があります。 ただし、編集の整合性には影響しません。 コンテンツは公平で本物のままです。



