Chromeで特定のウェブサイトのFlashを有効にする
その他 / / November 28, 2021
まだフラッシュをサポートしているウェブサイトはChromeで機能していないようです。その理由は、 ブラウザはデフォルトでFlashの無効化を開始しており、今後Flashのサポートを終了します 月。 アドビ自体が完全に 2020年までにFlashプラグインのサポートを終了する. そして、多くのブラウザがセキュリティやその他の問題のためにFlashプラグインをボイコットし始めたため、この背後にある理由は明らかであり、そのため、多くのユーザーのボリュームが大幅に減少しました。

ただし、Chromeユーザーの場合、Chromeに組み込まれているセキュリティ機能のため、GoogleがFlashベースのコンテンツとウェブサイトを優先していないことに気付くでしょう。 デフォルトでは、ChromeはFlashベースのWebサイトを使用しないように要求します。 しかし、状況によって特定のWebサイトにFlashを使用する必要がある場合は、どうしますか? 良いニュースは、Chromeブラウザを使用して特定のWebサイトでFlashを有効にできることです。 したがって、このガイドでは、特定のWebサイトでフラッシュを有効にする方法と、このタスクを実行するためのさまざまな回避策について説明します。
コンテンツ
- Chromeで特定のウェブサイトのFlashを有効にする
- 方法1:設定を使用してChromeでFlashを有効にする
- 方法2:サイト設定を使用してフラッシュを有効にする
- 方法3:Adobe FlashPlayerのバージョンを確認してアップグレードする
- 方法4:AdobeFlashをインストールまたは再インストールする
- 方法5:GoogleChromeを更新する
Chromeで特定のウェブサイトのFlashを有効にする
必ず 復元ポイントを作成する 何かがうまくいかない場合に備えて。
最近のアップデートでは、Google Chromeは、Flashベースのコンテンツを実行するための推奨オプションとして「最初に確認」のみを設定しています。 Chromeで特定のウェブサイトのフラッシュを有効にするために何ができるかを見てみましょう。
今 Chrome 76以降、Flashはデフォルトでブロックされています. 有効にすることはできますが、その場合、ChromeはFlashサポートの終了に関する通知を表示します。
方法1:設定を使用してChromeでFlashを有効にする
採用できる最初の回避策は、ブラウザの設定を変更することです。
1. Google Chromeを開き、アドレスバーの次のURLに移動します。
chrome:// settings / content / flash
2.必ず オンにする 「のトグル最初に尋ねる(推奨)" そうするには ChromeでAdobeFlashPlayerを有効にします。

3.ChromeでAdobeFlash Playerを無効にする必要がある場合は、単に 上記のトグルをオフにします。

4.これで、フラッシュで実行されているWebサイトを閲覧するたびに、ChromeブラウザでそのWebサイトを開くように求められます。
方法2:サイト設定を使用してフラッシュを有効にする
1.Flashアクセスが必要なChromeで特定のウェブサイトを開きます。
2.アドレスバーの左側から、 小さなアイコン (セキュリティアイコン)。
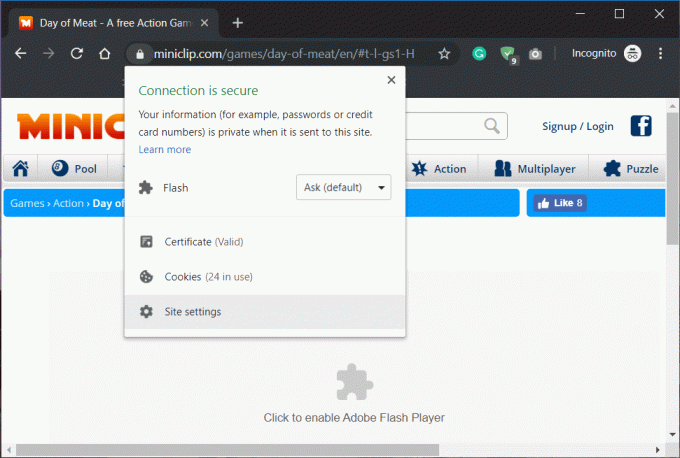
3.ここでクリックする必要があります サイト設定。
4.下にスクロールして 閃光 セクションとドロップダウンから選択します 許可する。
![[フラッシュ]セクションまで下にスクロールし、ドロップダウンから[許可]を選択します](/f/e3a5a9467265658232440ac26e0ecd7b.png)
これで、このウェブサイトをChromeのFlashコンテンツで実行できるようになりました。 この方法は、ブラウザ上のフラッシュベースのコンテンツにアクセスするために確実に機能します。 見る Flashを有効にする必要がある場合は、このガイド Chrome以外の他のウェブブラウザ。

FlashベースのコンテンツのWebサイトを追加およびブロックする方法
2番目の方法で説明したように、Chrome上の複数のWebサイトにFlashベースのコンテンツの実行を簡単に許可できます。 すべてのウェブサイトは、ChromeブラウザのFlash設定の下にある[許可]セクションに直接追加されます。 同様に、ブロックリストを使用して任意の数のWebサイトをブロックできます。
どのWebサイトが許可リストの下にあり、どのWebサイトがブロックリストの下にあるかを簡単に確認できます。 次のアドレスに移動するだけです。
chrome:// settings / content / flash

方法3:Adobe FlashPlayerのバージョンを確認してアップグレードする
Flashを有効にしても機能しない場合がありますが、それでもChromeブラウザでFlashベースのコンテンツにアクセスすることはできません。 このような場合は、Adobe FlashPlayerのバージョンをアップグレードする必要があります。 そのため、ブラウザに最新バージョンのFlashPlayerがインストールされていることを確認する必要があります。
1.タイプ chrome:// components / Chromeのアドレスバーにあります。
2.下にスクロールして「アドビフラッシュプレーヤー」と表示され、インストールしたAdobe FlashPlayerの最新バージョンが表示されます。

3.最新バージョンをお持ちでない場合は、をクリックする必要があります 更新を確認 ボタン。
Adobe Flash Playerが更新されると、ブラウザはFlashベースのコンテンツを実行するために正しく動作します。
方法4:AdobeFlashをインストールまたは再インストールする
Flash Playerが機能しない場合、またはFlashベースのコンテンツを開くことができない場合、この問題を解決する別の方法は、システムにAdobe FlashPlayerをインストールまたは再インストールすることです。
1.タイプ https://adobe.com/go/chrome ブラウザのアドレスバーにあります。
2.ここで、FlashPlayerをダウンロードするオペレーティングシステムとブラウザを選択する必要があります。

3. Chromeの場合、選択する必要があります PPAPI。
4.次に、をクリックする必要があります。 ダウンロード中 ボタン。
方法5:GoogleChromeを更新する
利用可能なアップデートがあるかどうかを確認するには、次の手順に従います。
ノート:Chromeを更新する前に、すべての重要なタブを保存することをお勧めします。
1.開く グーグルクローム 検索バーを使用して検索するか、タスクバーまたはデスクトップにあるクロムアイコンをクリックします。

2.GoogleChromeが開きます。

3.をクリックします 3つのドット 右上隅にあるアイコンがあります。

4.をクリックします ヘルプボタン 開いたメニューから。
![開いたメニューから[ヘルプ]ボタンをクリックします](/f/632d2815a492205f3b3d37de3bb83b66.png)
5. [ヘルプ]オプションで、 GoogleChromeについて。
![[ヘルプ]オプションで、[GoogleChromeについて]をクリックします](/f/3491dc84646c713f496e6ada1e2c45b9.png)
6.利用可能なアップデートがある場合、 Chromeは自動的に更新を開始します。

7.アップデートがダウンロードされたら、をクリックする必要があります 再起動ボタン Chromeの更新を完了するために。
![Chromeがアップデートのダウンロードとインストールを完了したら、[再起動]ボタンをクリックします](/f/4890bb5dbb6d4c1f1d3308d90d1d2b2f.jpeg)
8. [再起動]をクリックすると、Chromeが自動的に閉じて、アップデートがインストールされます。
アップデートがインストールされると、Chromeが再び起動し、フラッシュベースのコンテンツを開こうとすると、今回は問題なく動作するはずです。
おすすめされた:
- 修正このウェブサイトのセキュリティ証明書に問題があります
- Windows 10がウェルカム画面で動かなくなった? それを修正する10の方法!
- Windows10からActivateWindowsWatermarkを削除します
- Windows10でアプリをサイドロードする方法
上記の手順がお役に立てば幸いです。 Chromeで特定のウェブサイトのFlashを有効にします。 ただし、このチュートリアルに関してまだ質問がある場合は、コメントのセクションで気軽に質問してください。



