IPhoneで通話とメールのホーム画面ショートカットを作成する
その他 / / February 14, 2022

ワークフローは、iOS向けの素晴らしい新しい自動化アプリです。 自動的にできることはたくさんあります Dropboxに写真をアップロードする、秘密のページ PDF、その他多数。 以前に話しました.
このアプリは、iOSのパワーユーザーにとってなくてはならないものです。 iOSで何らかの作業を行う場合、このアプリはあなたの生活をはるかに良くします。
今日は、アプリを使用して、最も頻繁に使用する連絡先やお気に入りの連絡先に電話をかけるためのショートカットを作成する方法について説明します。 これらのショートカットは、iPhoneのホーム画面に表示されます。 また、これはメールやメッセージに対しても行うことができます。 さらに、アプリは複数の入力をサポートしているため、ワンクリックで事前定義された連絡先のグループメールまたはグループメッセージスレッドを起動できます。
通話のショートカットの作成
ワークフロー($ 4.99) のセットを提供します 行動 ワークフローの形成に使用できます。 アプリを起動し、をクリックします + ボタンをクリックして、新しいワークフローを作成します。 から 行動 タブでアクションをタップし、右にスワイプしてワークフローに追加します。 ここでは、アクションを自由に上下にドラッグできます。
をタップします 行動 ボタンをクリックして検索します 電話番号. アクションを右にスワイプします。
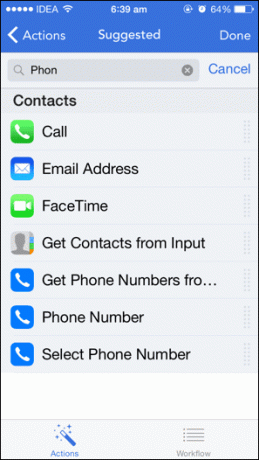
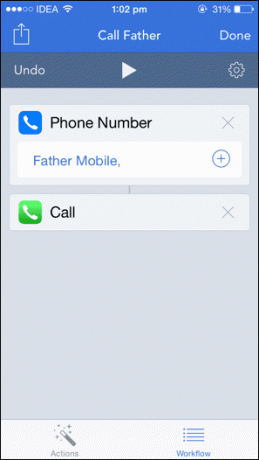
次に、をクリックします + [電話番号]セクションのボタンをクリックして、連絡先を選択します。 手動で数値を入力することもできます。
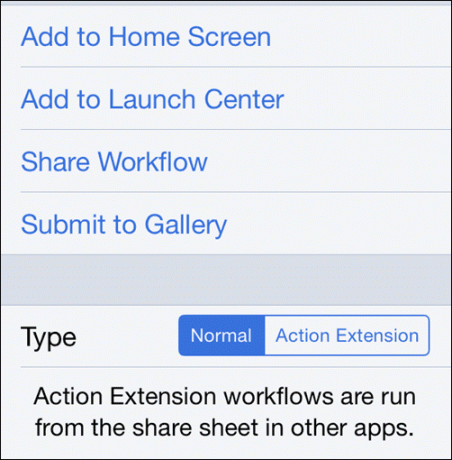
に戻る アクション タブを押してドラッグします 電話 アクション。 をタップします 装備 アイコンを付けて、ワークフローに次のような名前を付けます 電話(連絡先名). アイコンを選択することもできます。 現在、画像はサポートされていません。グリフと色を使用する必要があります。
ホーム画面にワークフローを追加するので、[ 装備 ワークフローのアイコンを選択し、 ホーム画面に追加します. これにより、Safariにページが表示されます。 クリック シェア ボタンをクリックして選択します ホーム画面に追加します.
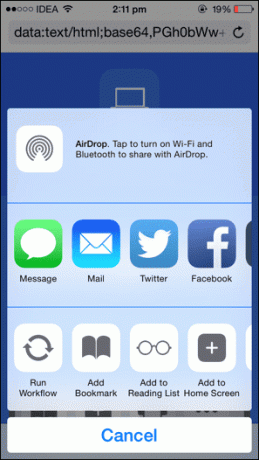
追加されたので、アイコンをタップするとワークフローアプリが開き、タスクがトリガーされます。 1、2秒で、アクション(通話またはメッセージ)が起動し、それぞれのアプリに移動します。
タッピング 終わり ワークフローを保存します。
メールのショートカットを作成する
ここでの手順のほとんどは似ています。 を選択する代わりに 電話番号 アクション、ドラッグイン メールアドレス. メールアドレスを手動で書き込むか、連絡先から選択してください。
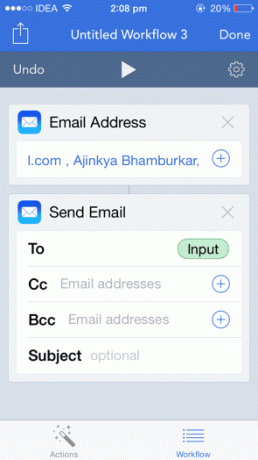
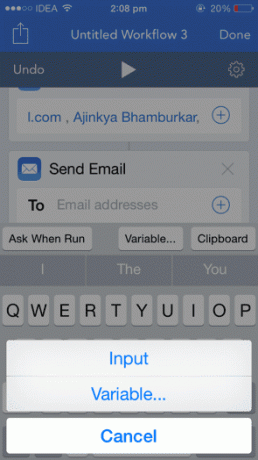
今ドラッグイン メールを送る. をタップします に フィールドを選択して選択します 変数、 それから 入力. これにより、上記で指定したメールアドレスが取得され、 に 分野。
何らかの理由で… これを行うと、ワークフローはテキストフィールドにもメールを貼り付けました。 それらを取り除く方法を見つけることができませんでした。 それがあなたのために同じことをしたか、あなたがこれを修正する方法を見つけたなら、私に知らせてください。
メッセージのショートカットの作成
私たちはそのアプリについて話しました グループメッセージをすばやく送信できます、しかしこれはさらに速いです。 いくつかの設定が必要ですが、それは最小限です。
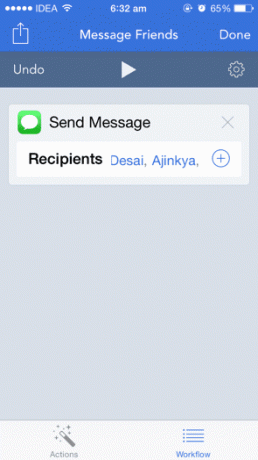
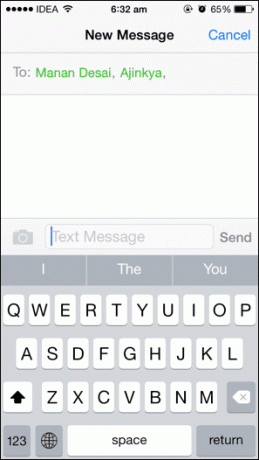
新しいワークフローを作成してドラッグイン メッセージを送る. ここで、番号を入力するか、連絡先を選択します。 複数の連絡先を選択することもできます。 このワークフローに必要なアクションは1つだけなので、完了したらワークフローを保存します。
ホーム画面からこのワークフローアイコンをタップすると、連絡先の詳細がすでに入力された新しい会話スレッドが開始されます。
お気に入りのワークフローは何ですか?
ワークフローアプリを購入したので、それができることを探求するのは自分の責任です。 将来的には自動化のハウツー記事をさらに作成する予定ですが、その間にフォローしてください ワークフローのTwitterアカウント 新しいアップデートについていくために。
また、お気に入りのワークフローを教えてください。 個人的な問題を解決するための特定のワークフローを思いついた場合は、以下のコメントで自由に共有してください。
最終更新日:2022年2月3日
上記の記事には、GuidingTechのサポートに役立つアフィリエイトリンクが含まれている場合があります。 ただし、編集の整合性には影響しません。 コンテンツは公平で本物のままです。



