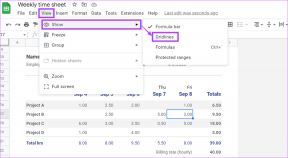Edgeブラウザの上位4つの機能とその使用方法
その他 / / February 14, 2022
一つ Windows10の最大のハイライト 新しいブラウザになっています。 これは エッジと呼ばれる. はい、20年近く経ちましたが、Microsoftは古いIEに別れを告げることを喜んでいます(もちろん、それはまだそこにあり、Windows 10に隠されており、主に企業向けです)。 新しいブラウザには、まったく新しいUI、ゼロから書き直されたブラウザエンジン(場合によってはChromeと同じように機能するようになりました)が付属しており、Windows10のデフォルトのブラウザです。
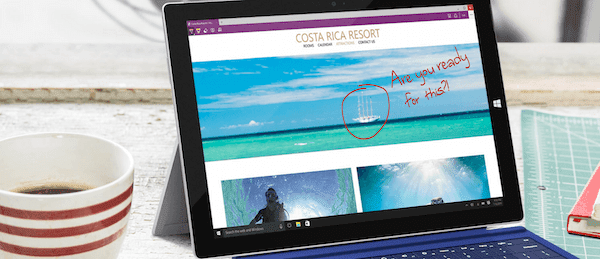
多くの人にとって、デフォルトのブラウザとしてはEdgeで十分である可能性があります(拡張機能のサポートはまだありません。今後提供される予定です)。 Edgeを広範囲に使用することを計画している場合、またはそれについて確信が持てない場合は、ここに、決心するのに役立つEdgeのすべての新機能とすばらしい機能があります。
1. 読書リストと読書ビュー
Safariによく似ています、Edgeにはリーディングビューが組み込まれています。 使用したことがある場合 ポケットまたは読みやすさ、これが何であるかがわかります。 基本的にWebページを取得し、すべてのフォーマット、不要な要素、および広告を取り除きます。 残っているのは、記事のテキストと重要な画像だけです。 長い記事や通常は雑然としたウェブページを読む場合、これは優れた機能です。
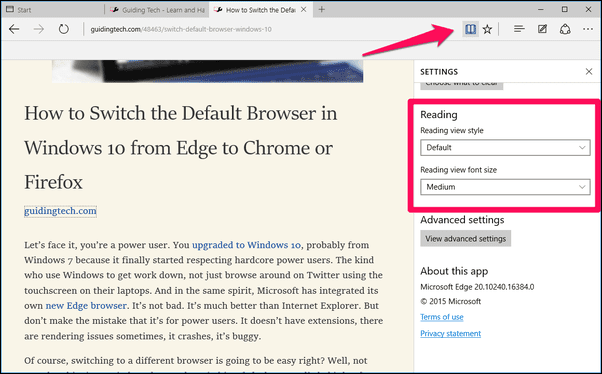
閲覧ビューと互換性のあるページを表示すると、 本 URLバーの横にあるアイコンがアクティブになります。 クリックして閲覧表示を有効にします(キーボードショートカット: Ctrl + Shift + R).
読書ビューはその場で記事を表示しますが、読書リストを使用すると、後で読むために記事を保存できます。 ブックマークのようなものですが、特に後で読みたいもののために、読んだら削除します。 現在の記事をリーディングリストに追加するには、 星 アイコン、選択 リーディングリスト ポップアップからページを保存します。
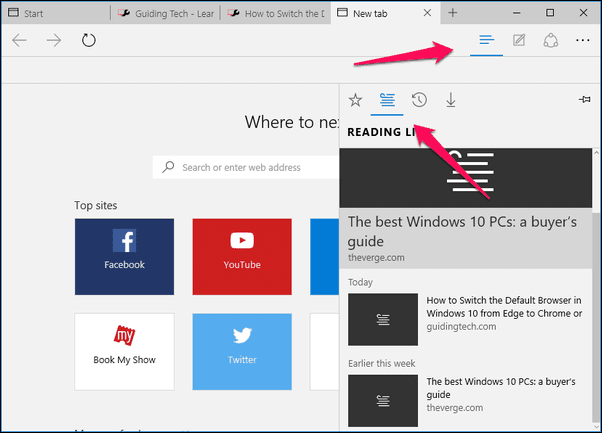
読書リストを表示するには、 ハブ ボタンをクリックしてから2番目のアイコン(キーボードショートカット: Ctrl + G). ここから記事をクリックすると、新しいタブで開きます(疑わしいことに、デフォルトでは閲覧ビューにはなりません)。
2. ページに注釈を付ける
Edgeを使用すると、ライブでWebページに注釈を付けることができます。 クリック
編集 ツールバーのボタンをクリックすると、注釈モードになります。 ここには、マーカー、蛍光ペン、消しゴム、テキストツールを選択するためのオプションが表示されます。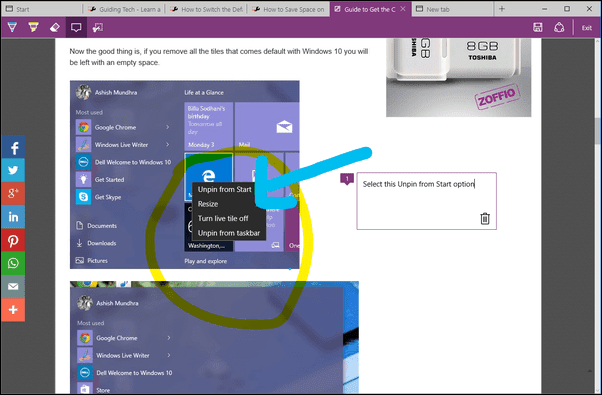
蛍光ペンを使用すると、文字通りWebページに落書きできます。 テキストでも画像でも構いません。 ものの上に描画し、ポインタを作成します。 テキストツールを使用すると、ページにメモを追加できます。 完了したら、OneNoteに直接保存できます(WindowsストアバージョンのアプリはWindows 10に組み込まれています)。 OneNoteにアクセスすると、メモにWebページ全体のスクリーンキャプチャが含まれており、注釈が全体に含まれていることがわかります。 メモには注釈が付けられ、右側にリストされています。
EvernoteとOneNote:ここで私たちの比較をチェックしてください どれがあなたに最適かを知るために。
現在、メモはOneNoteにのみエクスポートできます。 そして私の経験では、プロセスは安定していませんでした。 OneNoteは、Webページの一部をキャプチャから除外することがありました。
すばらしい点の1つは、Webページの任意の部分を強調表示して、すぐにクリップボードにコピーできることです。 その後、任意のドキュメントに貼り付けることができます。 スクリーンショットを撮るようなものです、しかしはるかに高速です。
OneNote以外に、サポートされている組み込みのアプリを使用して注釈を共有できます。 私にとってはメールだけでした。 そのためのWebリンクを生成する方法はまだありません。 うまくいけば、Microsoftは将来それを追加します。
3. Edgeから直接共有する
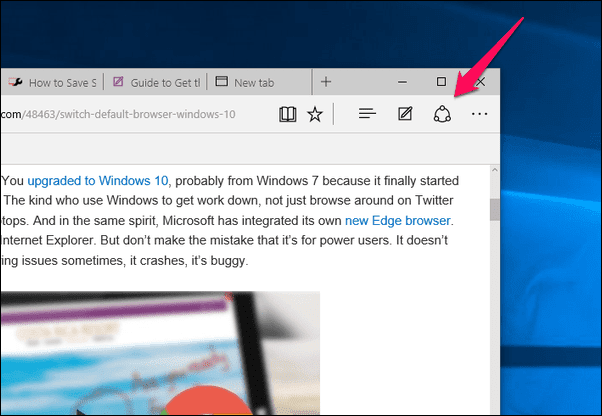
を使用して シェア ボタンをクリックすると、メールなどのサポートされているアプリのいずれかとWebページを直接共有できます。 ドロップダウンメニューから、スクリーンショットモードに切り替えることができます。 これで、ページのスクリーンショットをOneNoteと共有できるようになります。
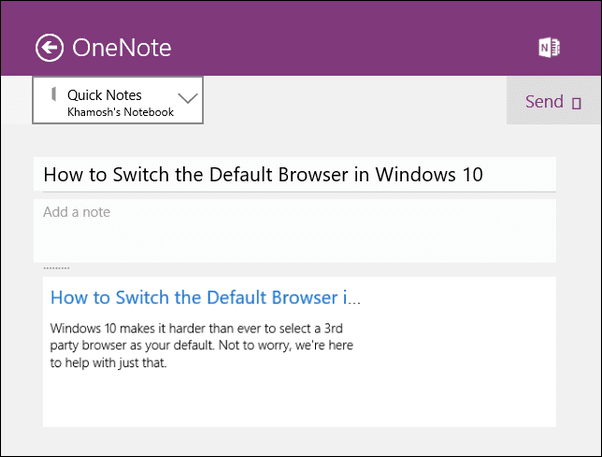
4. スタートページをカスタマイズする
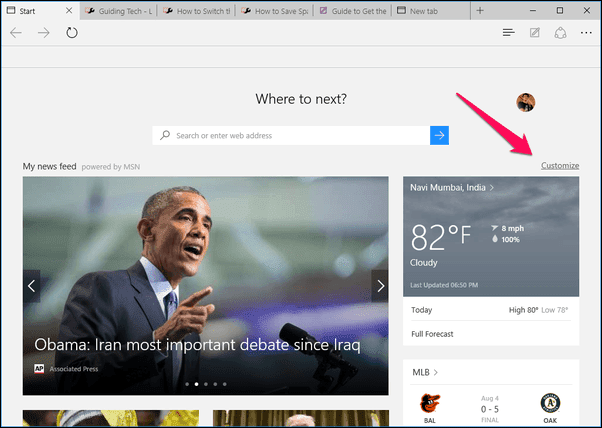
率直に言って、ここでカスタマイズすることはそれほど多くありません。 新しいスタートページでは、上部にトップリンクが表示され、下部に記事のニュースフィードが表示されます。 これはMSNからです。 カスタムWebサイトまたはカスタムソースを追加することはできません。 記事のカテゴリを選択するか、ニュースフィードを完全にオフにするだけです。
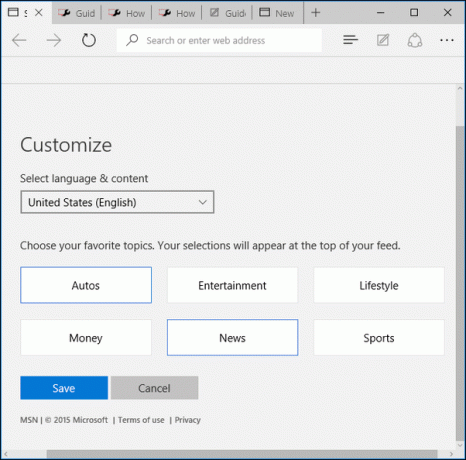
をクリックすると、ニュースフィードをカスタマイズできます。 カスタマイズ ニュースフィードの右上隅にあるボタン。 に移動すると、スタートページを完全に無効にできます 設定 -> で開く と以外のオプションに切り替える スタートページ.
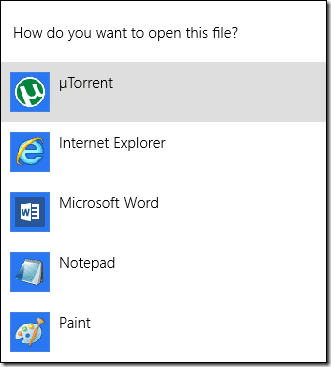
Edgeでお気に入りの機能は何ですか?
Edgeの新しいお気に入りは何ですか? 私たちのフォーラムで私たちと共有してください。
最終更新日:2022年2月2日
上記の記事には、GuidingTechのサポートに役立つアフィリエイトリンクが含まれている場合があります。 ただし、編集の整合性には影響しません。 コンテンツは公平で本物のままです。