Windows7でOSXLion Like AppLaunchpadを入手する方法
その他 / / February 14, 2022
私はに取り組む機会を得たことはありませんが マック、私はそれについてたくさんの素晴らしいことを聞いた。 クリエイティブドメインから来た私の友人の何人か(音楽編集、3Dアート、 写真編集 et al)は、特に新しいMac OS XLionとその機能について良いことを言っています。
そのような会話の中で、Launchpadを使用してアプリケーションを起動するためのクールな新しい方法について学びました。 Launchpadは、で導入された新機能です。 Mac OS X Lion. これは、Mac用のiPhoneのようなアプリケーションランチャーであり、アプリケーションの起動を容易にします。 周りにMacがなかったので、Androidを使ってLaunchpadのWebキャストを見て、本当に印象的でした。 ここで、見てください。
家に帰ったとき、私はWindows用の同様のツールを探し始めました、そしてそれは私がについて学んだときです XLaunchpad、Windows用のアプリケーションランチャーのようなLaunchpad。 まず、ツールをダウンロードしてインストールすることから始めましょう。
あなたが持ったら XLaunchpadをインストールしました、ランチャーを起動するにはさまざまな方法がありますが、これについては後で説明します。 とりあえず、マウスポインタを画面の左上隅にドラッグしてXLaunchpadを起動します。 マウスポインタが角に達するとすぐに、ランチャーが開いて、いくつかのアプリケーションが固定されます。 すでに述べたように、このツールはiPhoneのようなランチャーであり、方向キーまたはマウスドラッグを使用して画面を切り替えることができます。
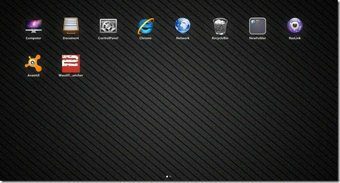
アプリケーションを追加する方法を考えている必要があるので、少し遅れてそれに取り掛かりましょう。 XLaunchpadを起動したら、空きスペースの任意の場所を右クリックして、 追加 コンテキストメニューから。 リストから事前定義されたアプリケーションを追加するか、カスタムアプリケーションを参照できます。 それらを追加するには、アプリケーションのexeファイルへの直接パスを指定する必要があることに注意してください。 現在、ショートカットは機能しません。

同様のアプリケーションをグループ化するためのフォルダを作成することもできます。 新しいページを追加するには、コンテキストメニューのそれぞれのオプションをクリックします。

[表示]-> [編集モード]を選択します XLaunchpadでアプリケーションをシャッフルします。 アイコンのサイズを拡大または縮小することもできますが、デフォルトのサイズが最適であるため、私はデフォルトのサイズを好みます。 あります デスクモード また、Launchpadをデスクトップにして、編集作業を少し簡単にします。
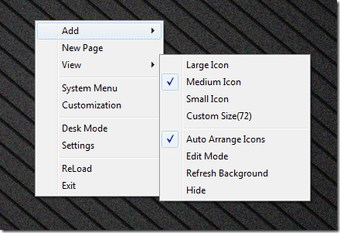
起動ホットキー、レイアウト、外観などの設定は、XLaunchpadランチャー設定から構成できます。 タスクバーアイコンをクリックするか、コンテキストメニューを使用して設定ウィンドウを起動することができます。

だから、続けて、新しいランチャーを数日間試してみてください。 きっと気に入るはずです。 をインストールすることもできます Macトランスフォーメーションパック Macでの作業を完全に感じたい場合。 クールな新しいランチャーを使用した経験を私たちと共有することを忘れないでください。
最終更新日:2022年2月2日
上記の記事には、GuidingTechのサポートに役立つアフィリエイトリンクが含まれている場合があります。 ただし、編集の整合性には影響しません。 コンテンツは公平で本物のままです。



